ps几张图片合并成一张时尚海报(2)
来源:PS学堂
作者:有烟飘过
学习:16163人次
4.打开菊花图层,摆放在鹿图层下方

打开玫瑰花图层,进行简单抠图,不用很仔细,我们只需要中间的部分,摆放在衣服空白处,将不要的部分删除

5.打开瓷器树枝图层,进行抠图(魔术棒工具即可),进行调整色相/饱和度

继续调整色阶,将蓝色树枝变成红色珊瑚样式
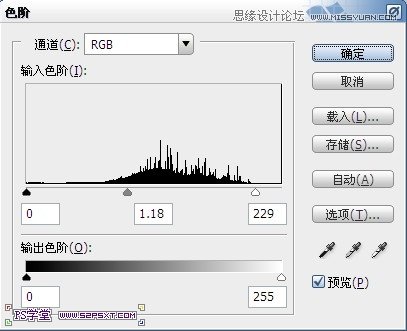
6.拉入调整好的珊瑚树枝,摆放在人物下方


7.打开珍珠图层,抠图,拉入画布中,调整大小,摆放好位置,设置图层样式如下:
(新建组,将珍珠图层都放进组内,位置随意摆放,后面再进行调整)
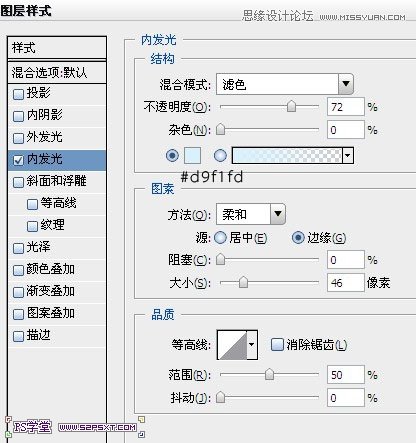

8.打开字体图层,同样抠图,摆放进文档中,设置图层样式如下:
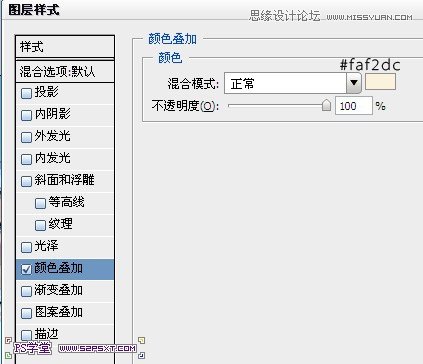
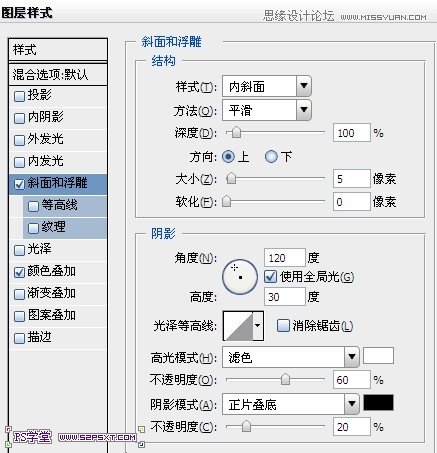
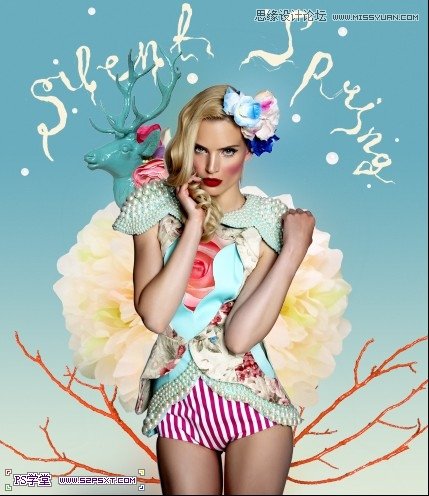
按住ctrl键点击字体图层,得到选区,使用灰色,不透明度50%,填充30%,柔软画笔涂抹,ctrl+D删除选区。将图层下移2px,做出阴影效果

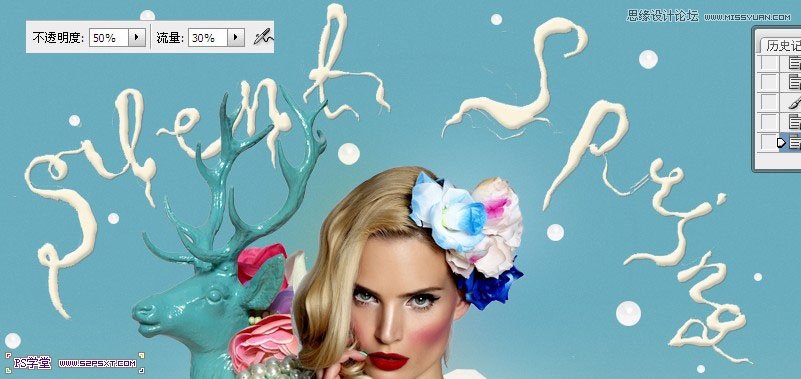
学习 · 提示
相关教程
关注大神微博加入>>
网友求助,请回答!







