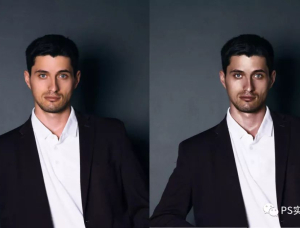ps柔美黄色肤色调色教程(2)
来源:形色主义
作者:
学习:11039人次
8。印图层。转回到RGB模式。


9。合并除背景外的图层。

10。再次转到LAB模式。选取明度通道,复制,粘贴到复合通道(LAB),系统会自动在图层面板上生成黑白图层。



11。回到RGB模式。黑白渐变映射,不透明度为25%。



12。向下合并图层。

13。选取黑白图层(CTRL+A),拷贝(CTRL+C)。

15。转到LAB模式。

16。粘贴到明度通道。

17.曲线调整图层图像。什么也不做,直接点“确定”,修改图层混合模式就滤色。不透明度为20%,用黑色画笔涂抹白色婚纱,呵呵,还是怕婚纱过曝了。
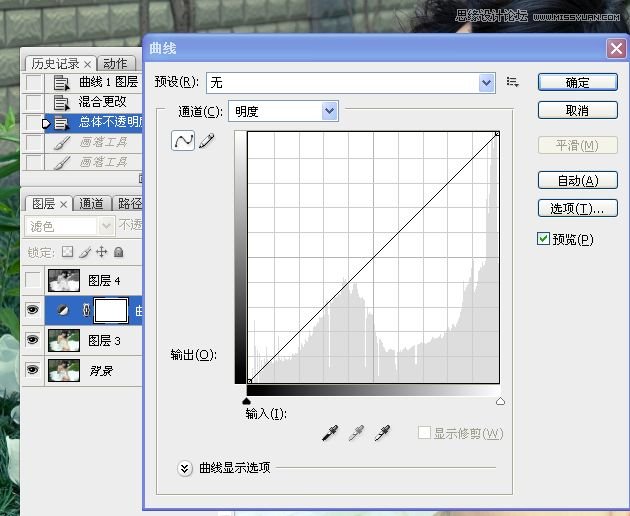


学习 · 提示
相关教程
关注大神微博加入>>
网友求助,请回答!