ps通道抠长发教程(2)
二、在通道中处理背景
1。背景部分虽然看似复杂,但仔细观察可以发现,靠近人物身体边缘的背景色基本为黑色,因此,人物与背景的色调对比还是比较清晰,要将背景全部设置为黑色也并不困难。选择矩形框工具,在人物两侧的背景上创建两个选区,在选区内填充黑色。

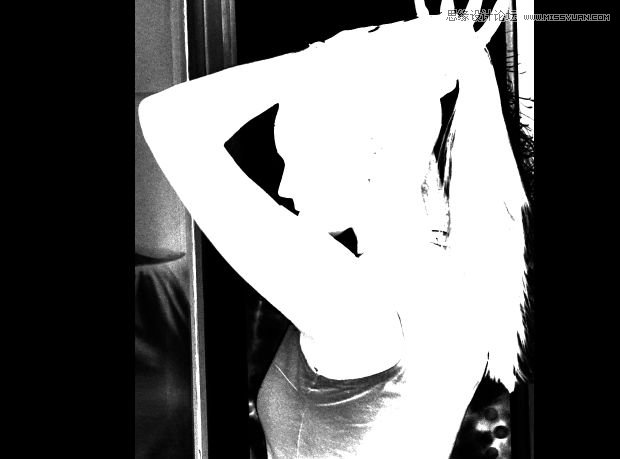
2。按下D键将前景色设为黑色,选择一个柔角画笔工具,在工具选项栏中将模式设置为“叠加”,将灰色的背景涂抹为黑色。按下X键将前景色切换为白色,在人物上涂抹白色,使人物上的灰色区域变为白色。
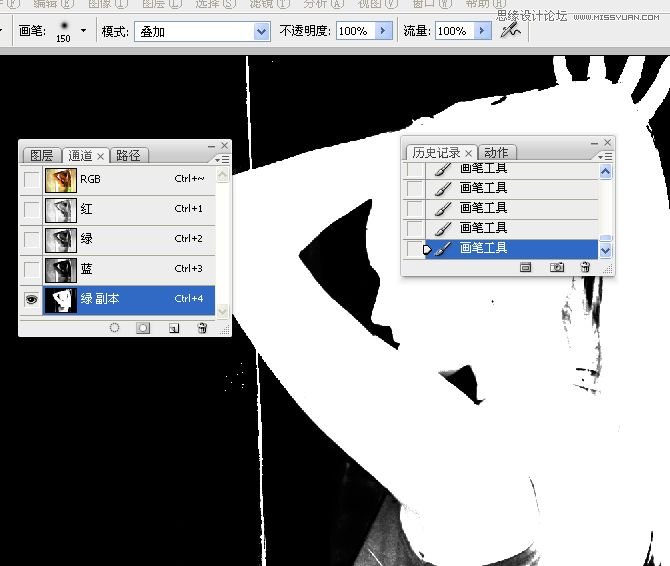

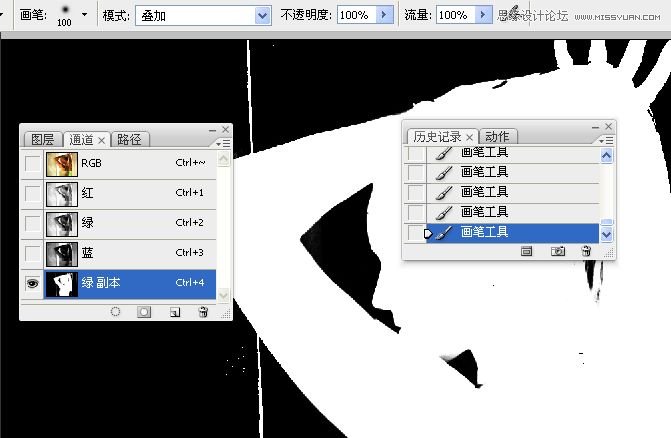
3。将画笔工具的模式设置为“正常”,对通道进行加工,将背景全部涂抹为黑色,将人物内部的一些零星的斑点涂抹为白色。为了避免出现模糊的边缘,可以使用尖角画笔进行绘制。
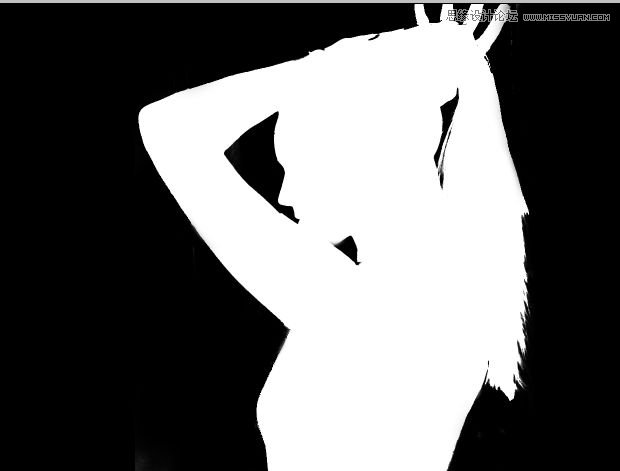
三、在不同的通道中使用“应用图像”命令
1。按住CTRL键单击“绿副本”通道,载入制作的选区,按下CTRL+~键返回彩色图像状态,可以看到头发的细节部分并未在选区内。在最开始进行通道间的比较时我们曾发现,蓝色通道中头发细节最完整,我们就通过该通道将丢失的头发细节找回来。复制蓝色通道。
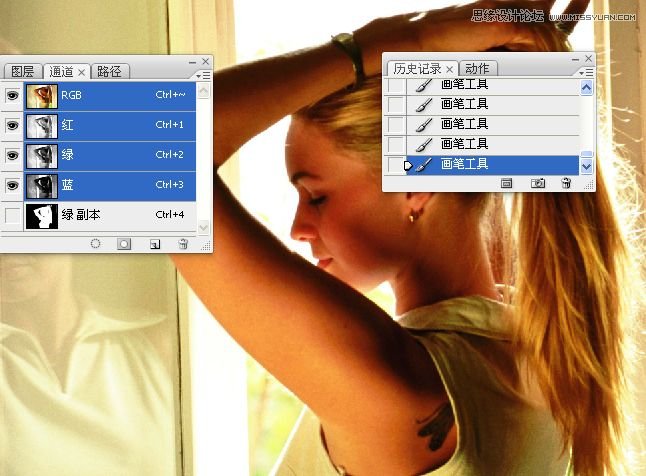
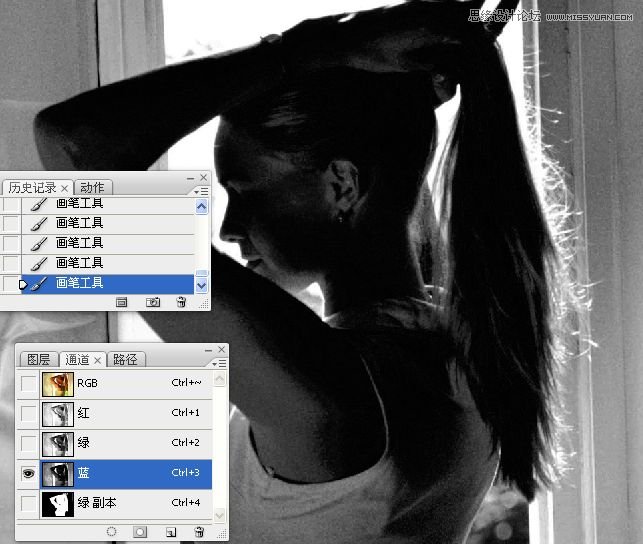
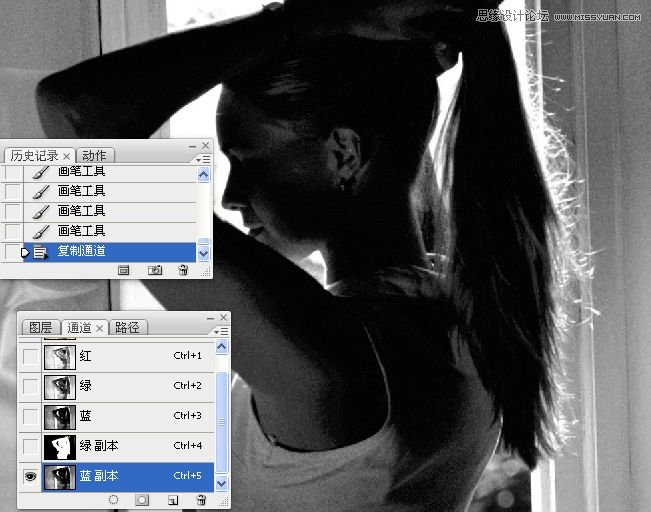
2。选择多边形索工具,将头发的发梢部分选取。按下SHIFT+CTRL+I快捷键反转选区,在选区内填充黑色。取消选择。
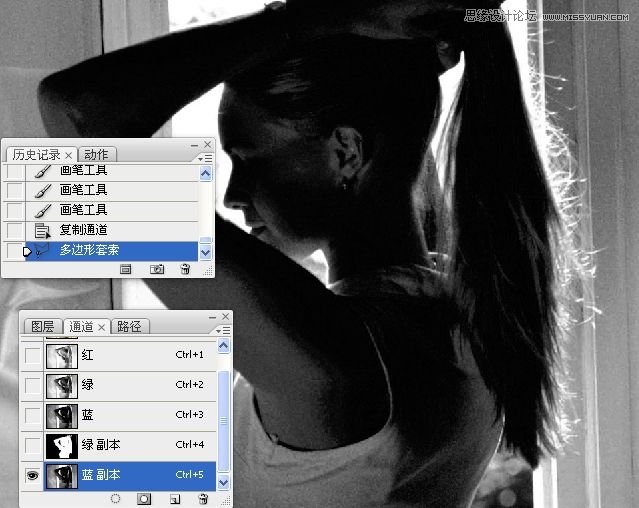

3。选择画笔工具,在工具选项栏中将模式设置为“叠加”,将前景色设置为黑色,在头发的边缘处拖动涂抹,将发梢处的背景处理为黑色,将工具的模式设置为“正常”,对边缘进行进一步的修饰。
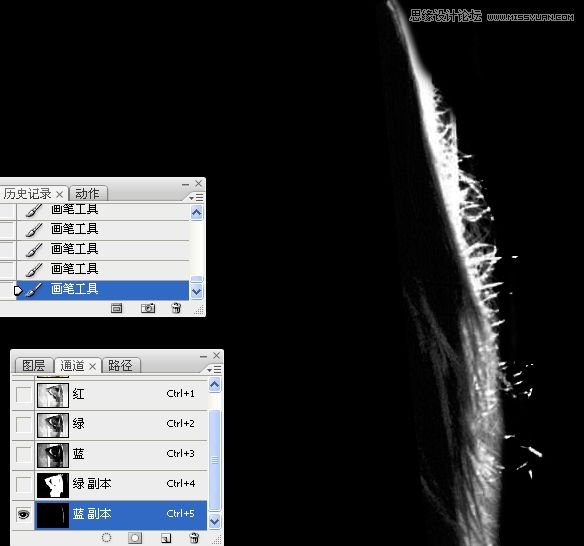
4。执行“应用图像”命令,在通道下拉列表中选择“绿副本”,将“混合”设置为“相加”。将“绿副本”通道中的选区加入到“蓝副本”通道中。
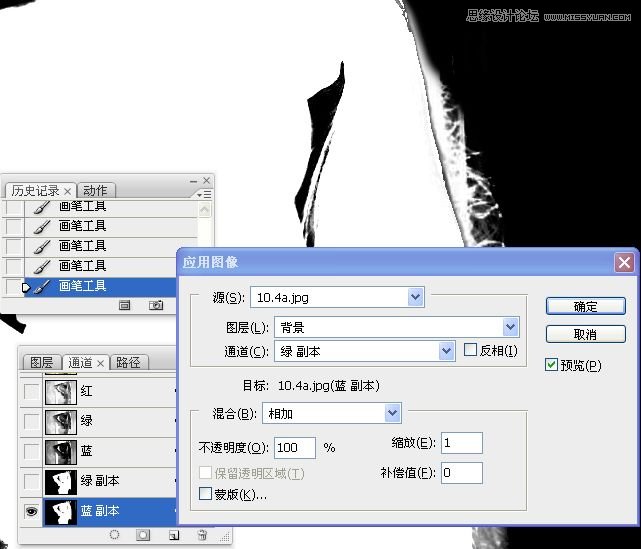
5。从图中的两个通道中相加结果中可以看到,头发上出现了一条深灰色的痕迹,选择画笔工具,将工具的模式设置为“正常”,用白色涂抹该处,将痕迹覆盖。
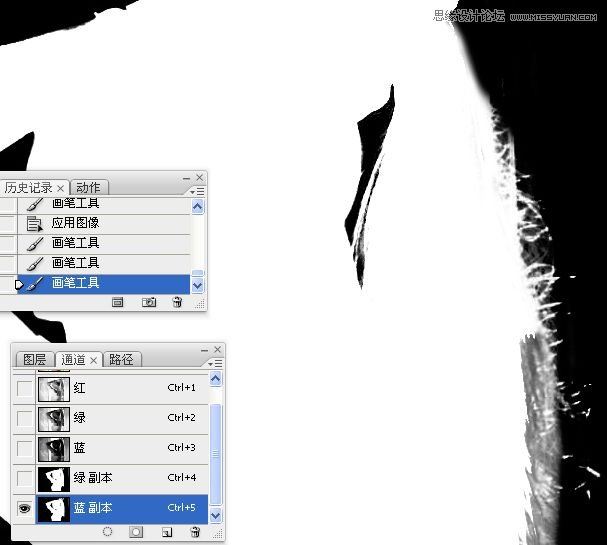
6。按住CTRL键单击“蓝副本”通道,载入该通道的选区,按下CTRL~键返回到彩色图像状态。按住ALT键双击背景图层,将它转换为普通图层,基于选区为该图层添加一个图层蒙版,用蒙版遮罩背景。
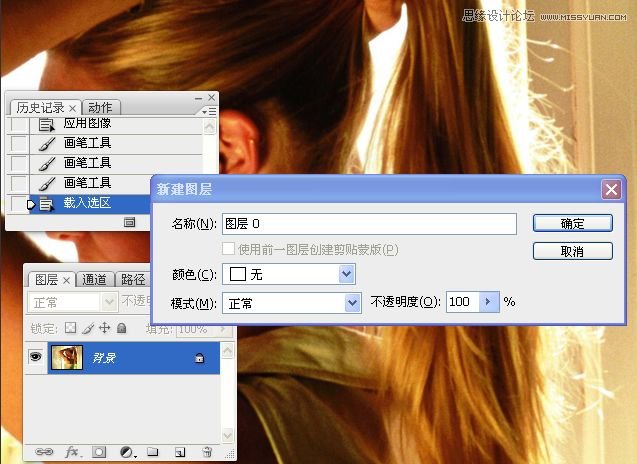
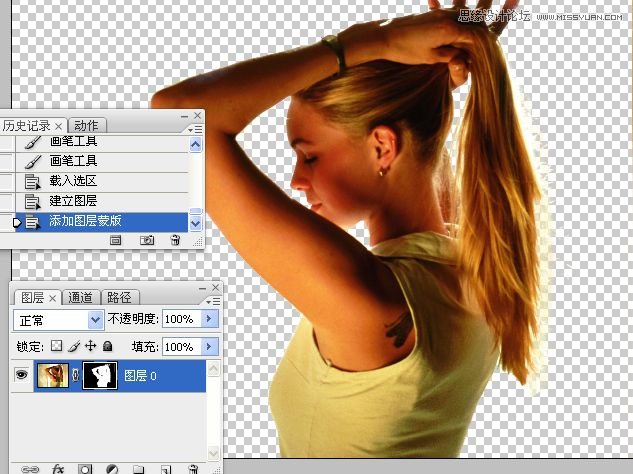
学习 · 提示
相关教程








