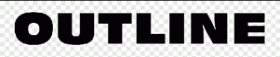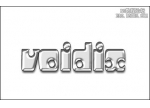ps牛仔布纹字教程(2)
注意,字母“D”仍然是一位接近字母“e”,这将导致一个重叠的边缘影响后面。.为了解决这个问题,将文字工具点到字母“D”与“e”之间,然后改变字距调整值设置为68。
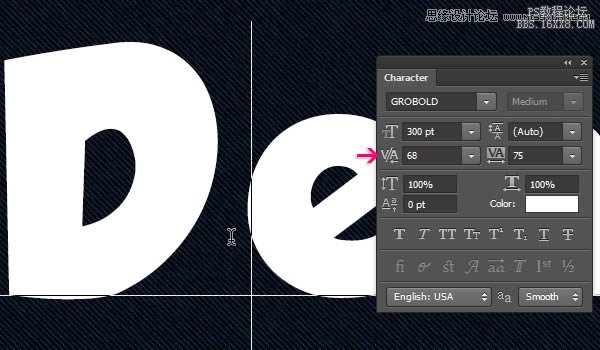
你们可以用其他字体但是要注意文字与文字之间的间距避免后面扩大选区的时候重叠
步骤4
使“背景副本”层可见,将它拖到文字图层上面。然后,Ctrl +鼠标移动到文字图层单击文本图层创建一个选区。
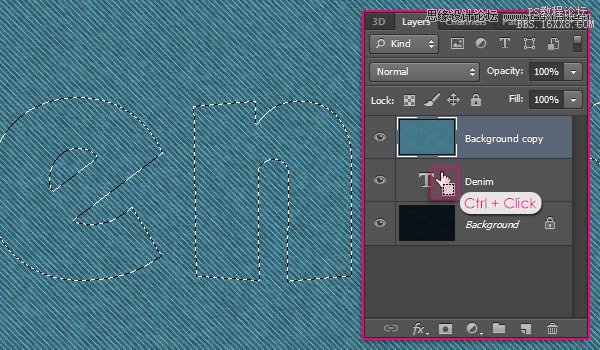
选择>修改> 扩展,值为6。如果选区有重叠那么就地重新做上一步把文字的间距拉大
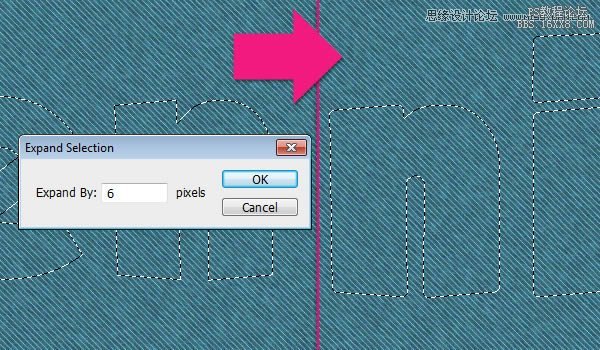
选择“背景副本”层,然后按Ctrl + j .这将复制并粘贴选择区域在一个新的图层。使“背景层“看不见 这时我们已经不需要它了。
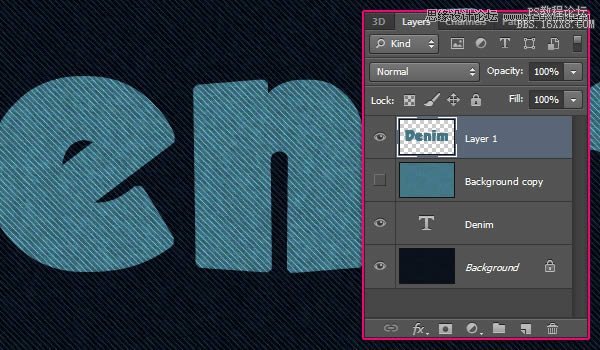
复制图层称为“图层1”,然后改变文本的混合模式为柔光,不透明度为50%。T这将加剧的颜色和纹理的细节。
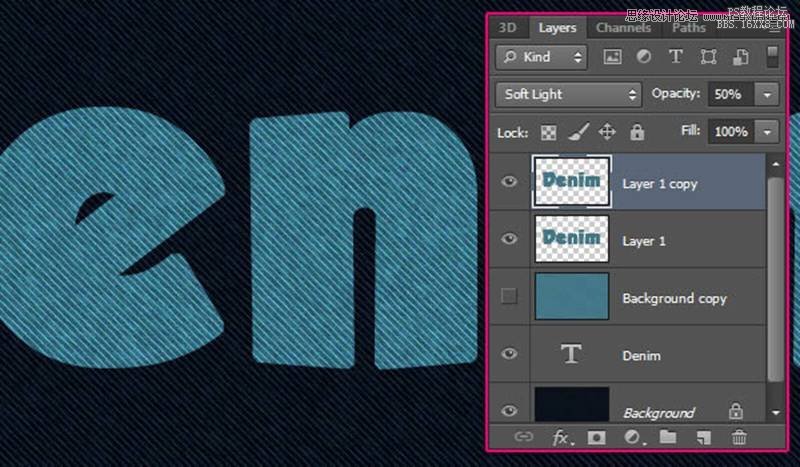
双击“图层1”来做一个简单的内阴影效果,通过图层样式 内阴影改变透明度为50%,距离为0,大小为2。
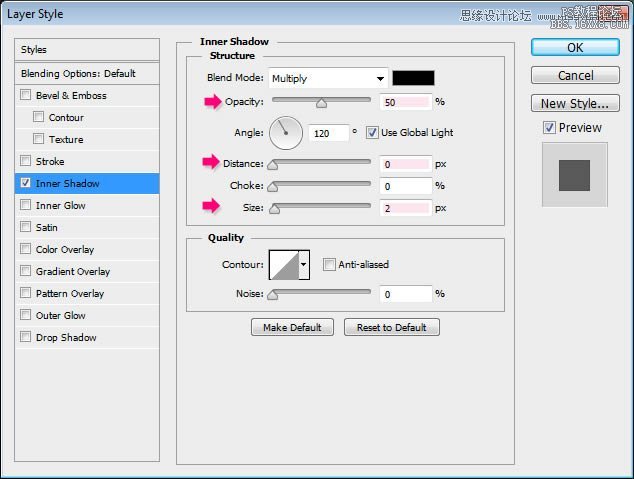
步骤5
复制文字图层,然后使原来的一个看不见的。将复制所有层之上。
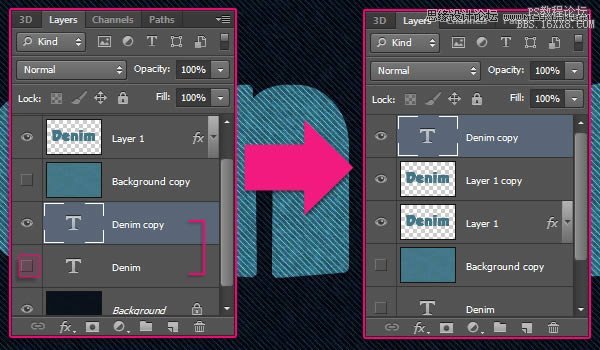
右键单击复制文本图层然后选择转换为形状。文本不再是可编辑的。
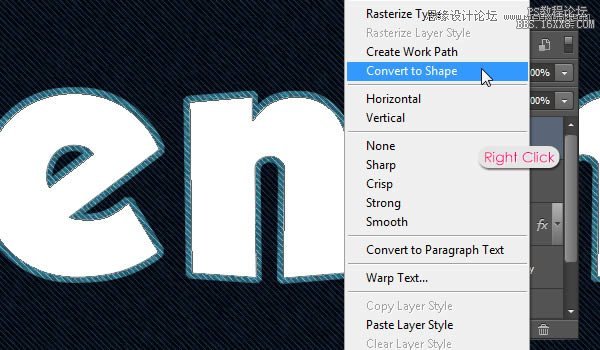
选择形状工具,看看这个选项栏在顶部。如图粉红色边框
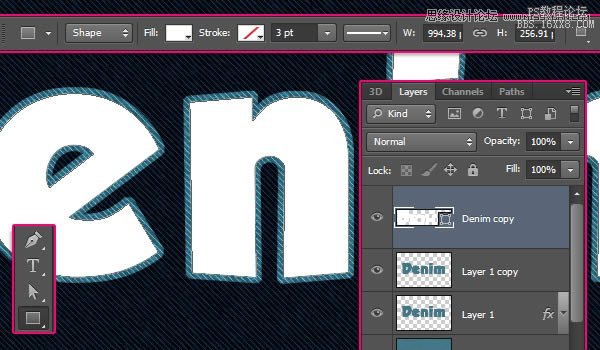
先选择填充 “没有颜色”。这将影响后面的描边的颜色
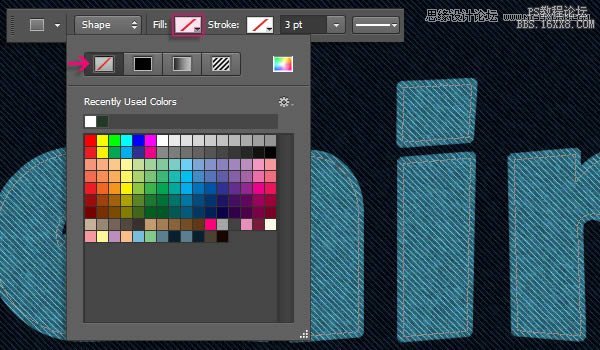
步骤6
现在我们需要添加描边的颜色。单击颜色选择器图标,并得到颜色#c0b384。

点设置形状描边类型选择虚线预设。
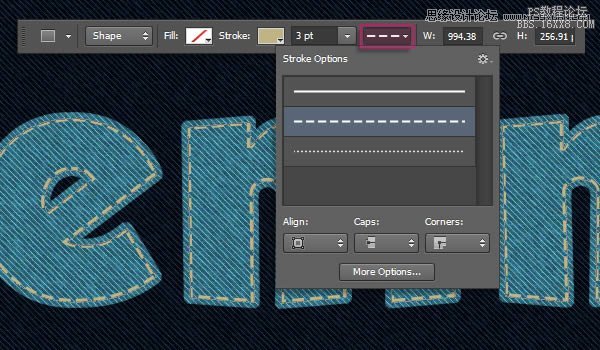
点更多选项 然后,改变第一个虚线值为2.5,和第二个间隙值为1
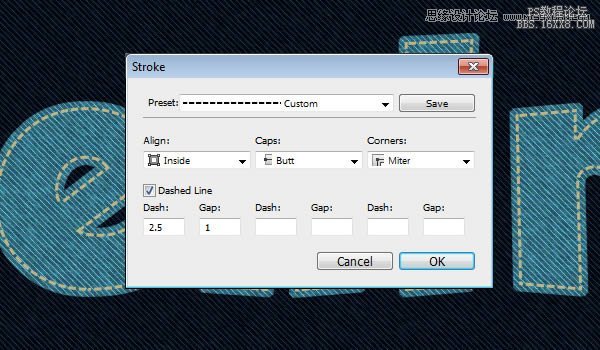
步骤7
双击针(文本形状)层应用下列图层样式:
斜面和浮雕:效果如图,改变高光模式为滤色 颜色为#bea85a。
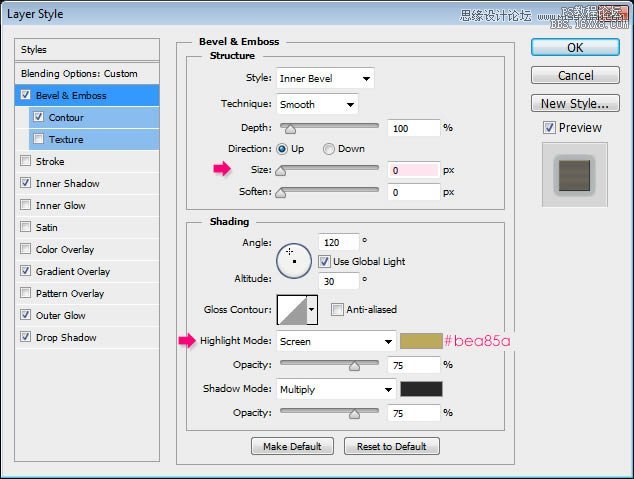
等高线:使用默认值。
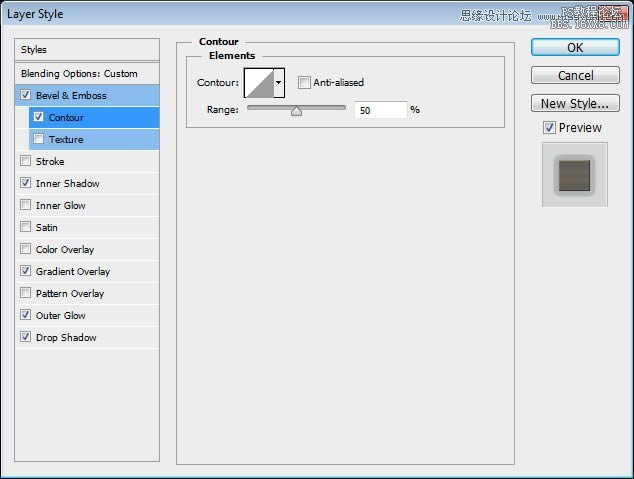
内阴影:变化的距离为0和大小为1。
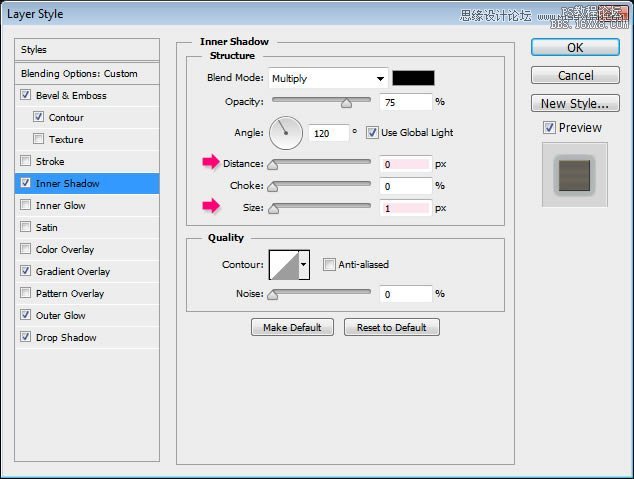
渐变叠加:改变混合模式为正片叠底,样式未对称的 透明度为35%,颜色参考#9d7621 #e1bf57 #906e1d #c5a03d #f0db67 #90731b #e9c95a #a08129
这只是我个人用的颜色 跟原图可能有差别
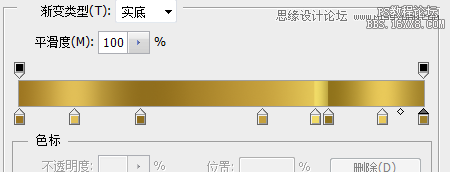
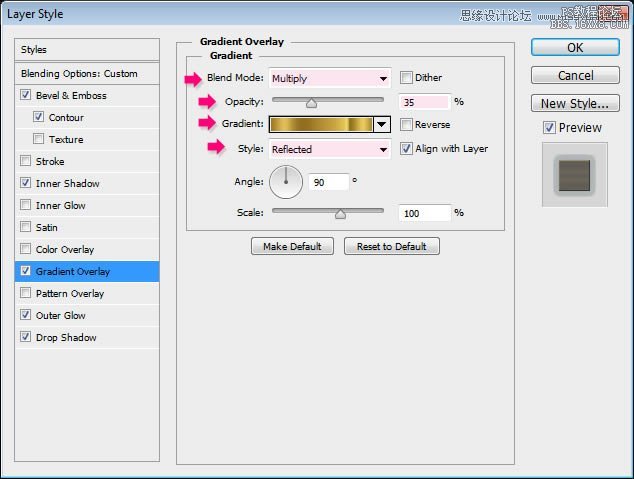
学习 · 提示
相关教程