ps鼠绘香蕉教程(2)
来源:网络
作者:网络
学习:11815人次
九、新建一个图层,用钢笔勾出下图所示的选区,羽化2个像素后填充颜色:#FFF17D,取消选区后添加图层蒙版,用黑色画笔把底部涂点透明效果。

十、新建一个图层,用钢笔勾出底部暗调部分的选区,羽化5个像素后填充颜色:#C7912B。
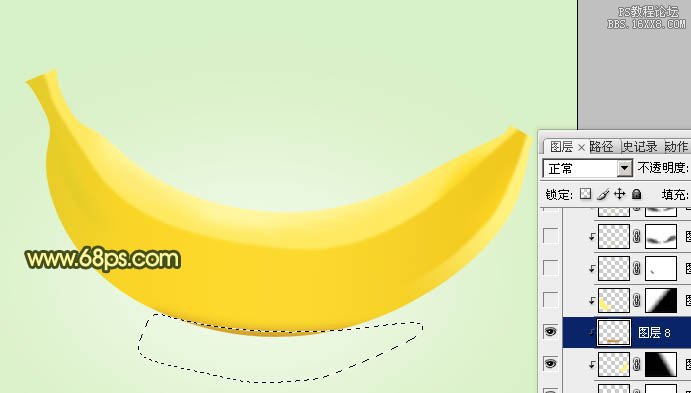
十一、新建一个图层,用钢笔勾出左边高光部分的选区,羽化5个像素后填充颜色:#FFF282,取消选区后添加图层蒙版,用黑色画笔把右边涂出过渡效果。
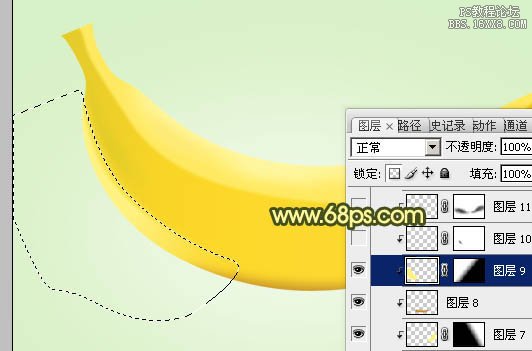
十二、新建一个图层,用钢笔勾出左边底部高光部分的选区,羽化2个像素后填充比底色稍亮的颜色,如下图。
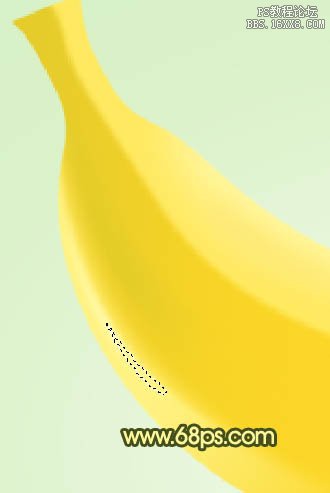
十三、新建一个图层,用钢笔勾出图13所示的选区,羽化2个像素后填充颜色:#FFF37C,取消选区后添加图层蒙版,用黑色画笔擦掉一些不需要的部分,效果如图14。


十四、把右侧局部放大,用钢笔工具勾出一些条纹选区,填充黄绿色,如下图。

十五、新建一个图层,用钢笔勾出下图所示的选区,羽化10个像素后填充颜色:#AEAC34,顶部用加深工具稍微加深一下,如下图。

十六、新建一个图层,同样的方法再多制作一些条纹,如下图。

十七、新建一个图层,用钢笔工具勾出下图所示的选区,填充颜色:#A16A31,顶部及底部用减淡,加深工具涂出高光和暗部,效果如下图。

学习 · 提示
关注大神微博加入>>
网友求助,请回答!







