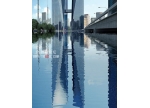ps照片处理复古风格头像
来源:硅谷动力
作者:无名南
学习:6443人次
这个教程我会告诉你用画笔来制作一个老式的海报,希望你能掌握一些技巧。
最终效果

1.创建一个1280*1024像素的文档,72分辨率,填充颜色# be0500。

2.找到一张照片,如果你愿意你可以将照片替换成你自己的

3.使用“钢笔工具”将人物的头像抠选下来,并粘贴到画布上。

4.选择“滤镜>纹理>胶片颗粒”并如下设置
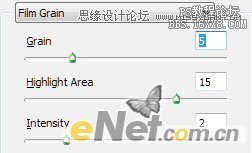
得到下面的结果。

5.选择人物层按Ctrl+Shift+U去色,点击“添加图层样式”选择“投影”并如下设置
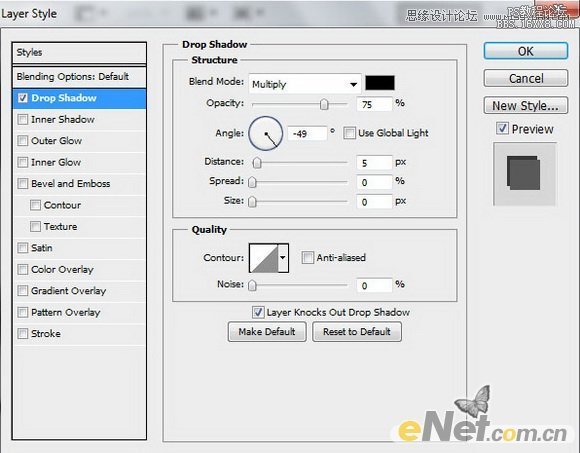
得到如下效果

6.下载一个类似笔刷,如下图设置画笔,新建一个层在头发周围绘制黑色阴影。
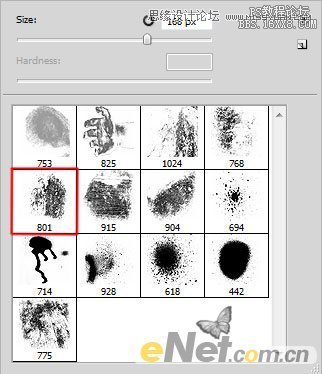
如下图所示效果

7.按Ctrl+Alt+G创建剪贴蒙版

得到如下效果

8.新建一个图层,填充颜色# 3a0d05

按住Ctrl+Alt+G键为这个层“创建剪贴蒙版”
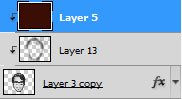
将这个层的混合模式设置为“颜色”,得到如下效果

9.单击图层面板下方的“创建新的填充或调整图层”选择“曲线”并如下设置
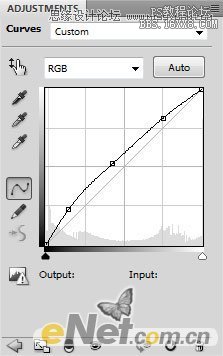
得到如下效果

学习 · 提示
相关教程
关注大神微博加入>>
网友求助,请回答!