ps碎片拼图技巧教程(2)
(9)图像大小是可选的,没有什么精确地计算标准。我选择的单幅图片425×283像素,最后拼接完成,可输出2米左右的图片,足够用的啦。设置完毕后,点确定。
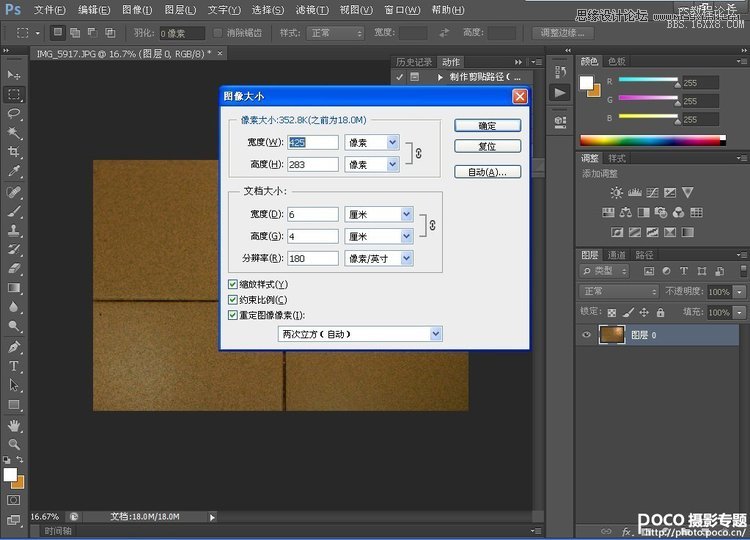
(10)在图层面板双击该图层,弹出图层样式对话框,点击“投影”按数值输入,点击确定。

(11)点击“文件”→“另存为”,新建一个名为“做好的小片”的文件夹保存一个psd格式。为什么要保存psd格式呢?因为只有这样才能保留已经做好的投影效果。

(12)关闭这个图像,然后点红点(记录键)左面的方块按钮,终止记录。
(13)点击“文件”→“自动”→“批处理”。
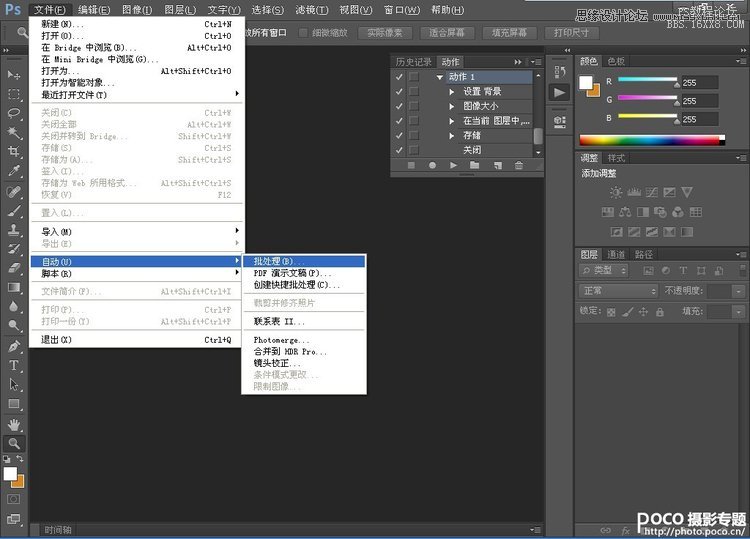
(14)在弹出的批处理对话框的“播放”中选择“动作1”,源文件夹下选择“原片”文件夹的路径,目标文件夹下选择“做好的小片”的路径。然后点击确定。

(15)点击“文件”→“脚本”→“将文件载入堆栈”。
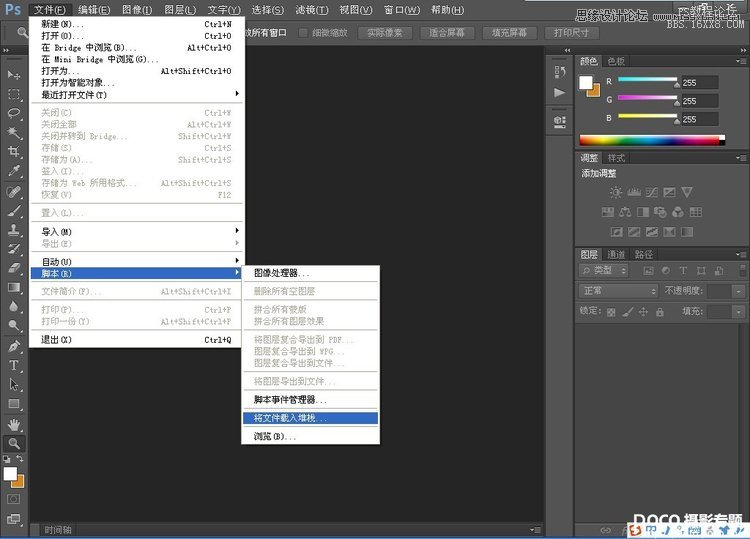
(16)点击“浏览”选择做好的“做好的小片”文件夹,再选择全部图像,按确定。

(17)待文件导入后点击确定。

(18)这时PS生成一个“未标题1”的文件,所有图片已成为这个文档的多个图层,而且有序排列,最上面的那个图层就是你所拍的第一幅图片。
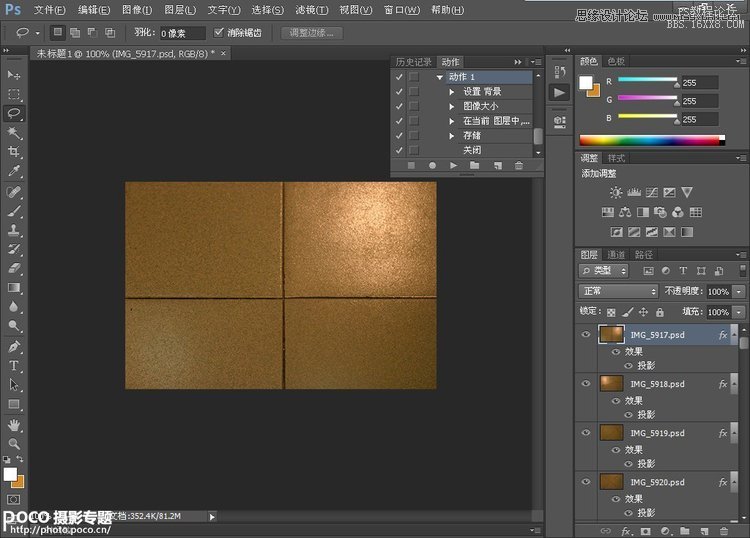
(19)点击“文件”下拉,新建一个文件,设定如图,宽度、高度设置大一点无所谓,反正最后还要根据拼接的情况进行裁剪,命名“碎片”。

(20)点开“未标题1”,在图层面板中选中最上图层,然后按着“shift”键再点击最下面的图层,进行对所有图层的全选。再用移动工具,将所有图层移至“碎片”中。具体方法是按住左键将“未标题1”的图像拖曳至“碎片”中,然后松开左键。看似只有一张,其实177张都在下面呢。
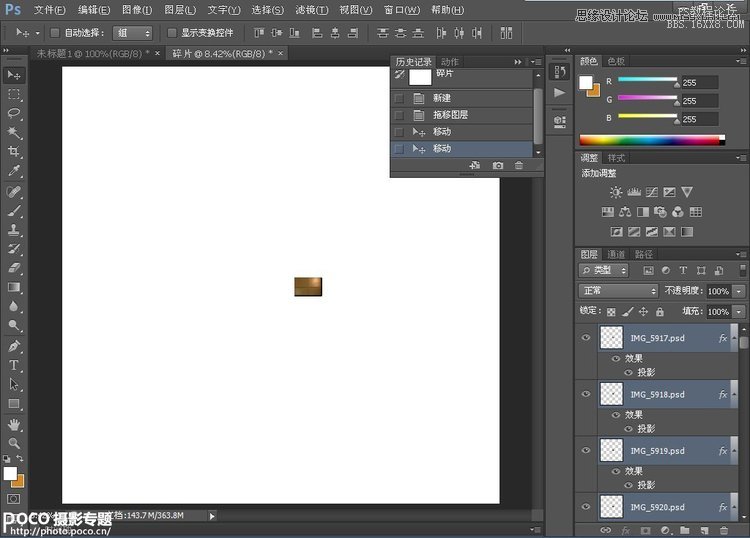
(21)从第一张开始逐张依次拼接,由于每一张画面叠加都有1/2至少1/3,所以拼接起来不难,不过挺费时间,但很有意思。怎样才能选中你要移动的图层呢?现将鼠标放在要移动的图层上,点击右键,ps会告诉你鼠标位置下面有哪些图层,最上面一个就是你要移动的。
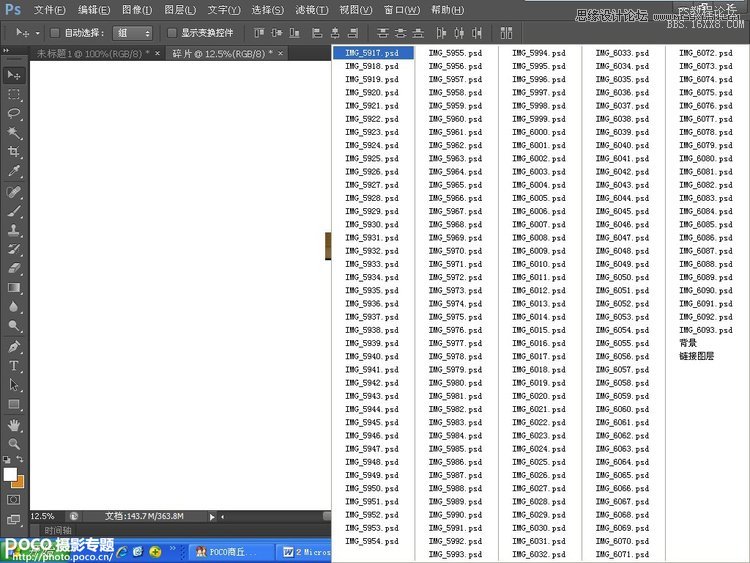
学习 · 提示
相关教程







