PS iPhone 4s语音助理Siri图标(2)
第七步 调整金属纹理区域 1、把上一步的金属纹路拖到ps中,命名为"金属纹路",并将图层不透明度设为 25% 2、选择图层"金属杂色"和"金属纹路",按ctrl+G 编组,并命名为"纹理" 3、接下来要用蒙版把不需要纹理的区域遮盖掉(即图中黑色圆环区域);首先我们先要获得圆环的选区,按住ctrl键,点击"中圆",再同时按住ctrl+alt键,点击"小圆",则获取到圆环选区 4、选择选区工具(M),右键点击圆环选区,选择"选择反向",然后点击图层面板下方的"添加图层蒙版"按钮这一步文字说明比较多,是为了让初学能够明白,操作很简单用几个快捷键就完成;
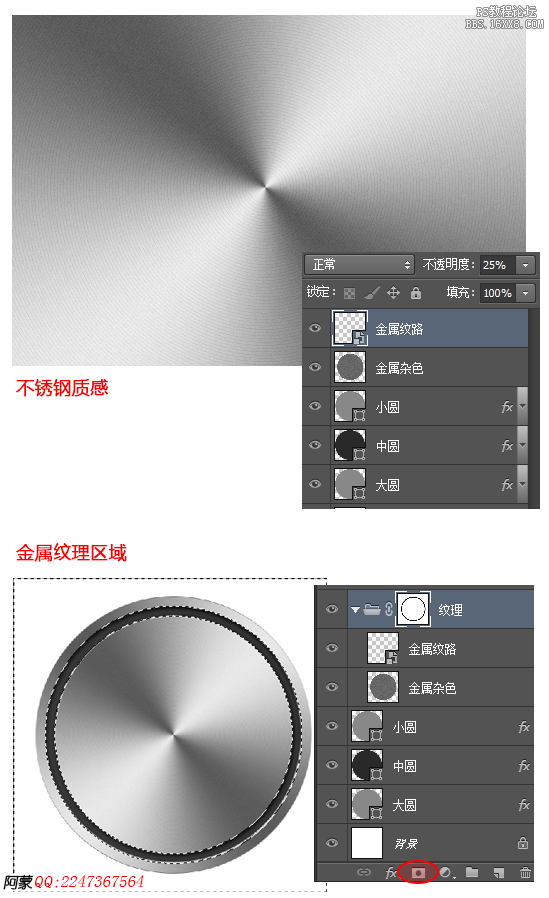
第八步 创建麦克风架子形状 这一步要拉出参考线,才能精确绘制形状 1、选择椭圆工具(U),绘制一个320x320像素的大圆; 2、选择椭圆工具(U),再选择选项栏中的"减去顶层形状",绘制一个258x258的圆;这样就绘制出一个圆环了 3、选择矩形工具(U),再选择选项栏中的"减去顶层形状",任意大小,目的是减去上半部的圆环 4、选择矩形工具(U),继续绘制两个左右方形, 大小为 31x105像素,用相同方法绘制剩余的形状 5、将最后的形成的形状命名为"架子"
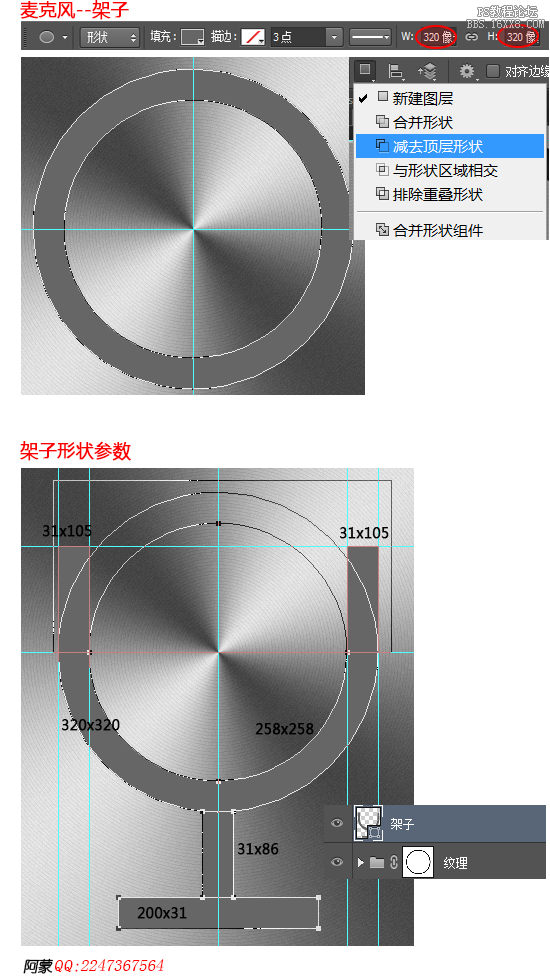
第九步 架子的样式 1、将架子的形状填充色改为 #20202c 2、双击图层"架子",设置"斜面和浮雕","内阴影"样式,参数如下图所示
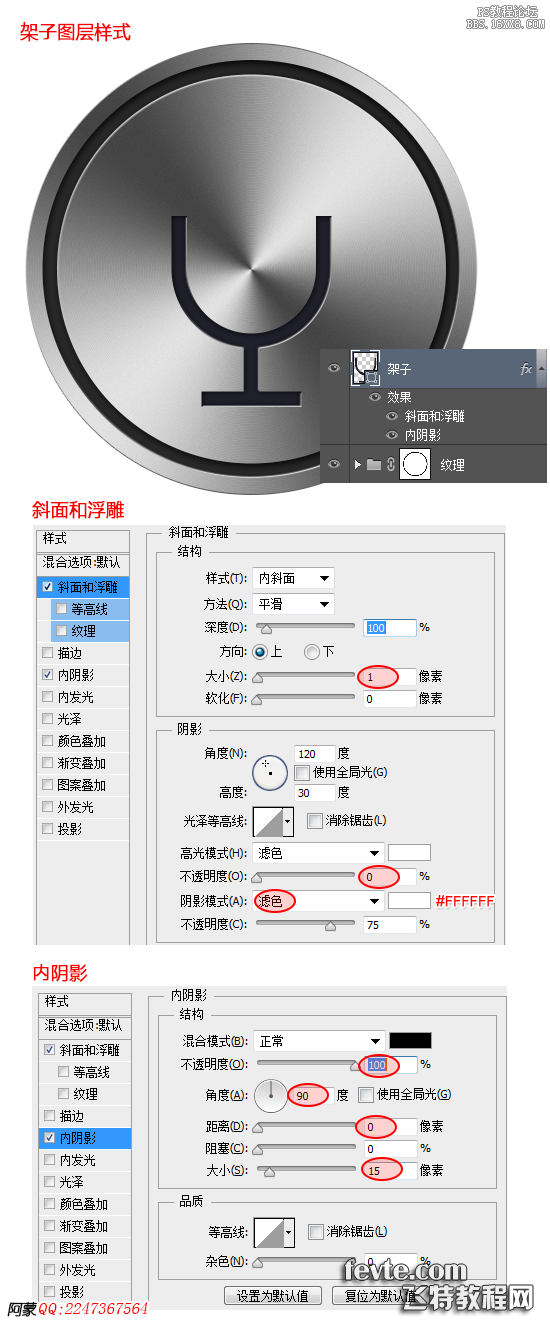
第十步 麦克风的外形 接下来我们要制作siri核心部分麦克风 1、选择圆角矩形工具(U),绘制一个大小190x410像素,半径100像素的圆角矩形,填充颜色为 #20202c,并命名为"麦克风外形" 2、双击图层,添加"斜面和浮雕","描边"样式,参数如下图
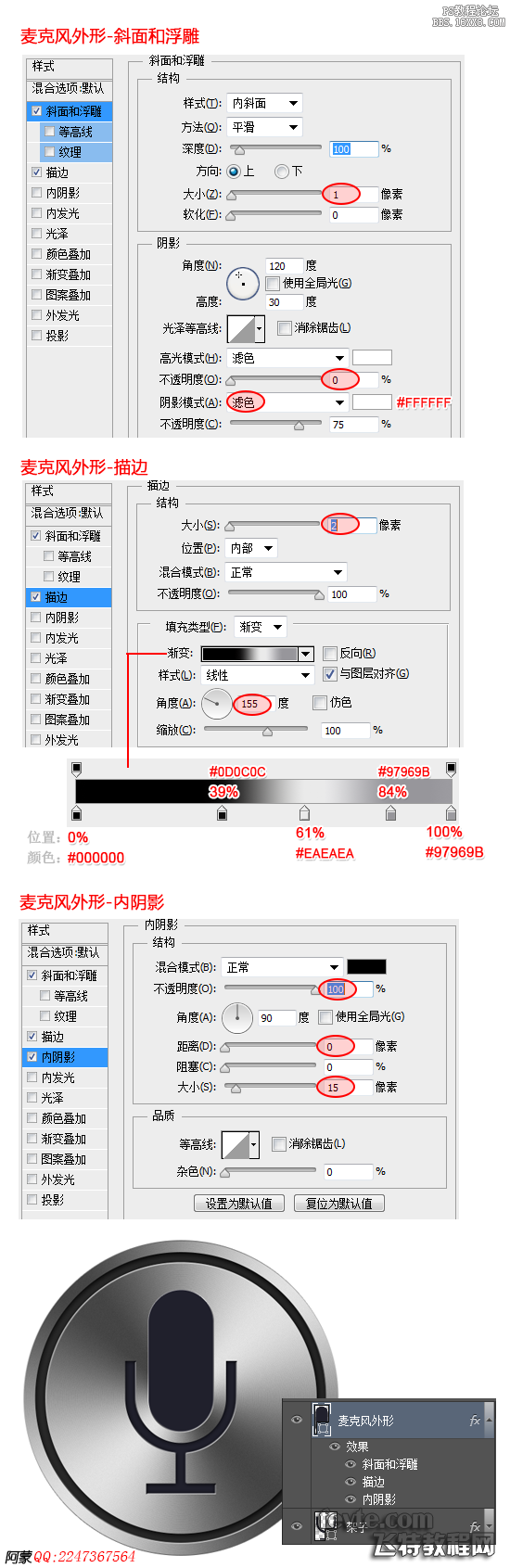
第十一步 麦克风的内形 1、选择圆角矩形工具(U),绘制一个大小166x386像素,半径100像素的圆角矩形,填充颜色为 #1B1227,并命名为"麦克风内形" 2、双击图层,添加"斜面和浮雕","外发光"样式,参数如下图
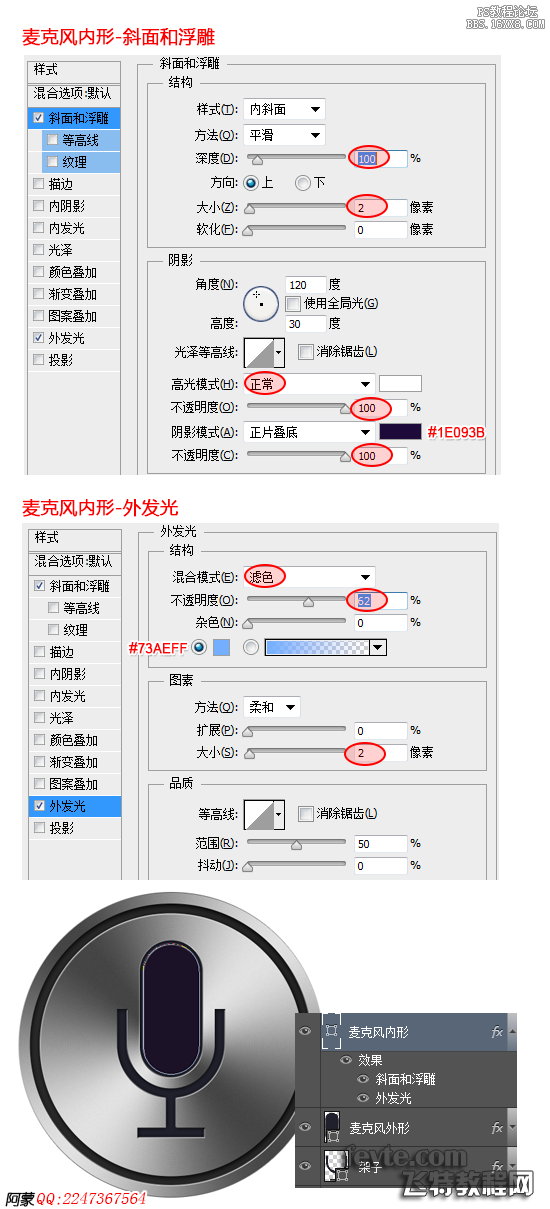
第十二步 麦克风的网洞 1、选择椭圆工具(U),绘制一个20x20像素的圆形,颜色填充为#000000, 命名为"网洞",并添加"斜面和浮雕"样式,参数如下 2、右键点击"网洞"图层,将它转换成智能对象;然后按ctrl+G编组,命名为"麦克风网洞"; 3、复制多个"网洞"将它们均匀的分布在麦克风内形中
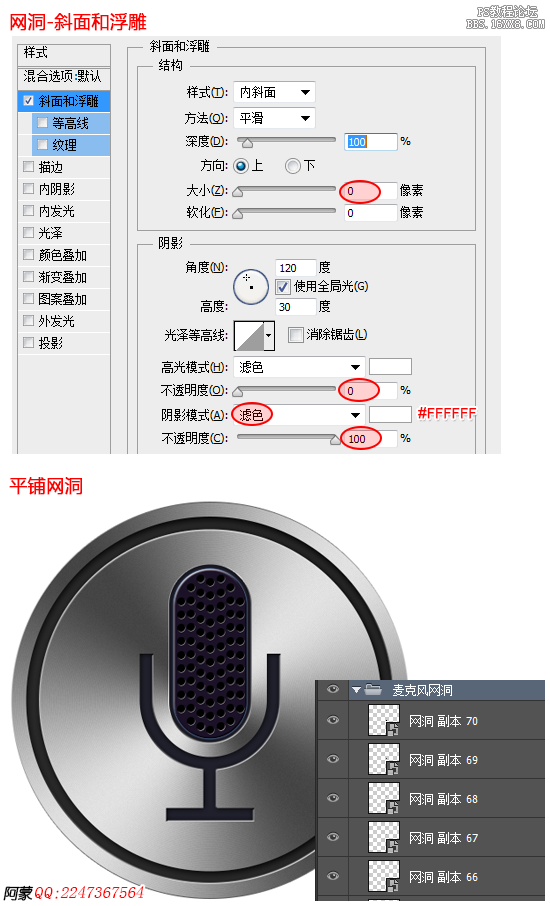
第十三步 录音状态--光点 1、选择椭圆工具(U),绘制一个15x15像素的圆形,颜色填充为#ffffff, 命名为"光点",并转换为智能对象 2、复制多个"光点"将它们均匀的分布网洞上;"光点"大小可以做细微调整;按ctrl+G将这些光点编组,命名为"光点集" 3、选择所有"光点"将它们转换智能滤镜 "滤镜 -> 转换为智能滤镜",然后点击"滤镜 -> 模糊 -> 高斯模糊",输入值2.5 4、继续添加"外发光"图层样式,参数如下
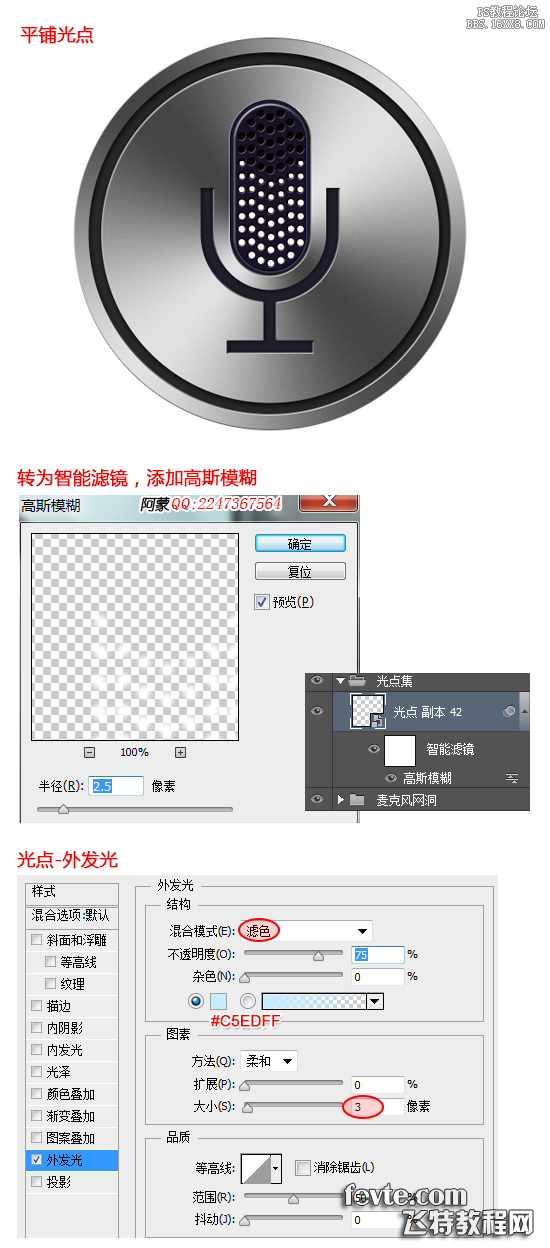
第十四步 录音状态--变色 1、复制"麦克风内形",命名为"录音状态--变色",清除图层样式,将形状填充改为"渐变",并设置描边属性,选项栏的设置如下,非cs6版本的同学可以跳过描边设置 2、选择椭圆工具(U),绘制一个圆在"录音状态--变色"的上方,命名为"强光";将形状填充色为渐变,径向渐变,颜色从白到透明,并图层混合模式改为"滤色"; 3、按住alt键,点击"录音状态--变色"与"强光"图层之间
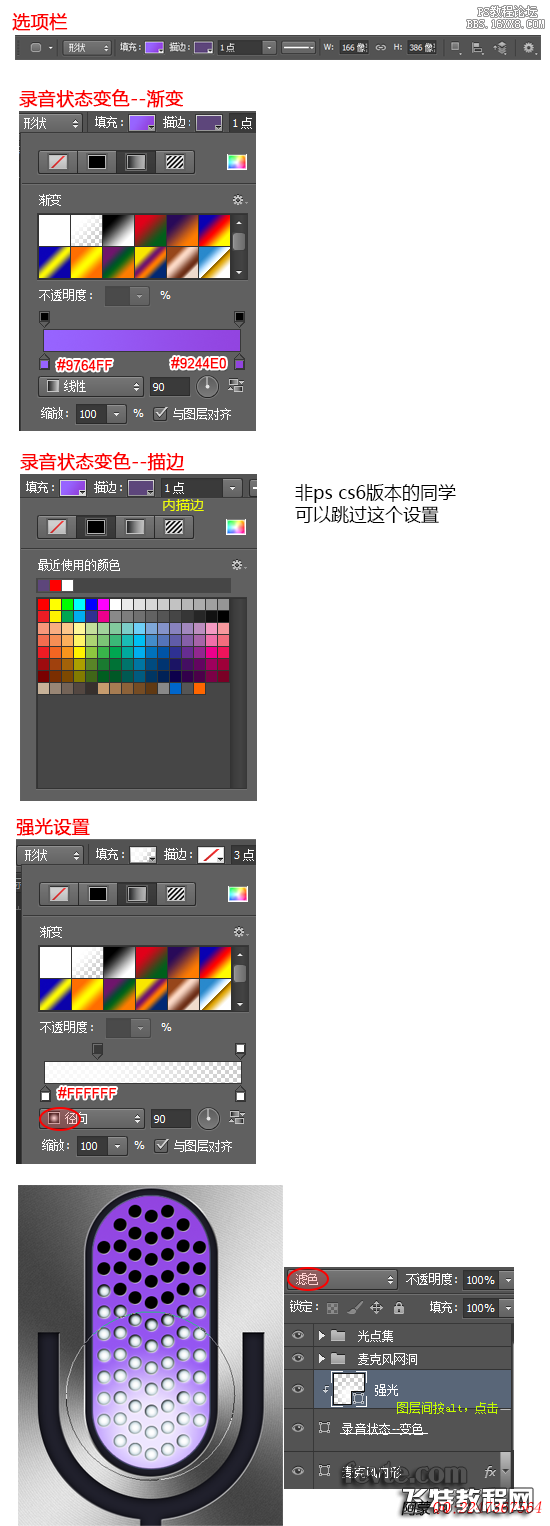
第十五步 添加蒙版,处理细节 1、分别在"录音状态--变色","麦克风网洞","光点集"添加蒙版 2、用画笔工具,颜色 #000000 ,在分别在蒙版上涂抹,涂抹位置在下图中标示考验你耐心的时候到了,图标品质在于你对细节的处理!
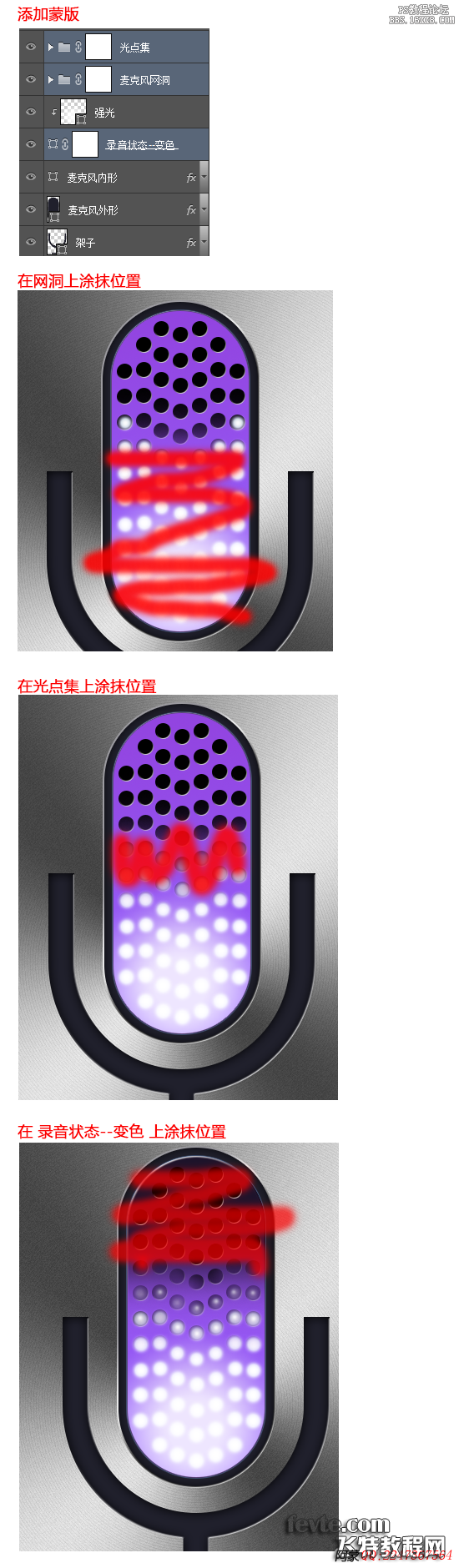
第十六步 添加高光面 1、复制"麦克风内形",命名为"高光面",按ctrl+shift+]将图层顺序移到最顶层;并清除图层样式 2、将形状填充色改为白色 #ffffff,把不透明度改为 43% 3、用钢笔工具(P),在高光面上添加节点和删除节点,如图所示 4、双击"网洞"智能对象,将"斜面和浮雕"中的"阴影模式"的不透明度为 50%





![[IR动图教程] PS初学者实例教程——逐帧动画制作基础(2)](http://pic.16xx8.com/article/UploadPic/2007/11/1/200711174449410.gif)
![[IR动图教程] PS动画实例:照片破镜重圆](http://pic.16xx8.com/article/UploadPic/2007/10/29/2007102992033366_lit.gif)
![[IR动图教程] Photoshop教程:制作会动的蝴蝶](http://pic.16xx8.com/article/UploadPic/2008/2/16/200821694821554.gif)
![[IR动图教程] ImageReady制作光影划过文字表面动画](http://pic.16xx8.com/article/UploadPic/2007/11/1/20071117258721.gif)