ps钻石艺术字教程(3)
来源:PS学堂
作者:有烟飘过
学习:6072人次
大致效果如下:

12.来到字体副本2图层,给图层设置图层样式如下:
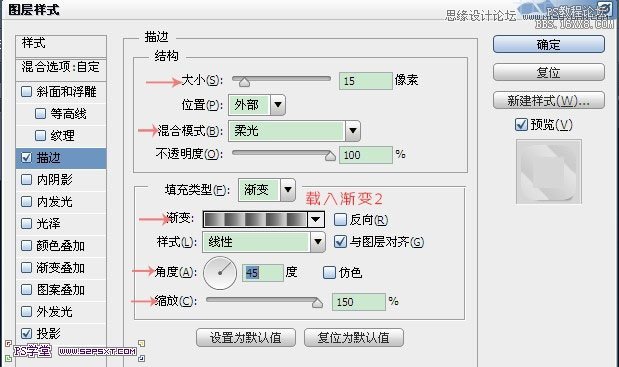
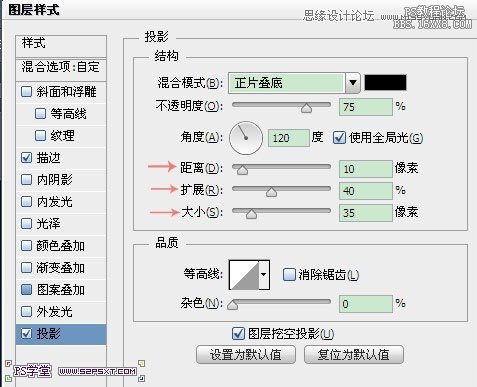
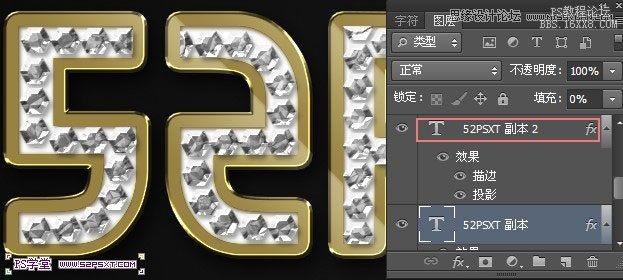
13.我们来到原始的字体图层,给图层设置图层样式如下:
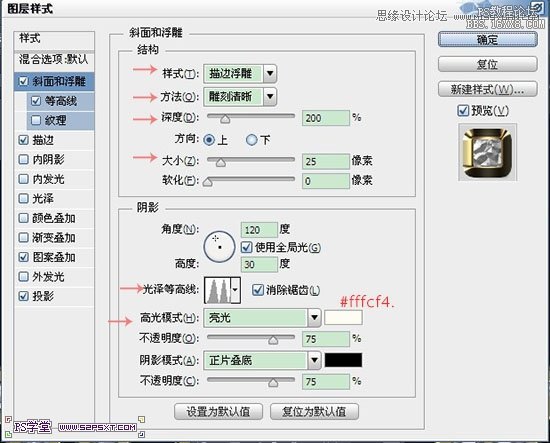
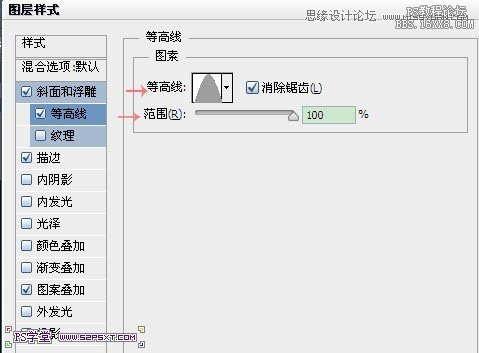
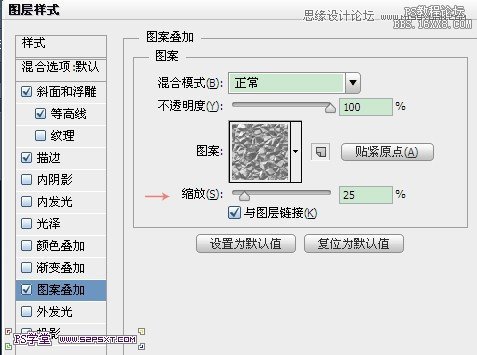
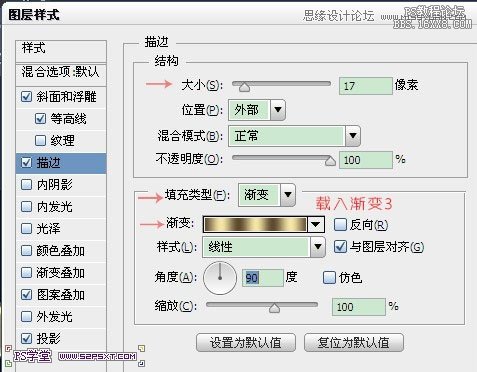
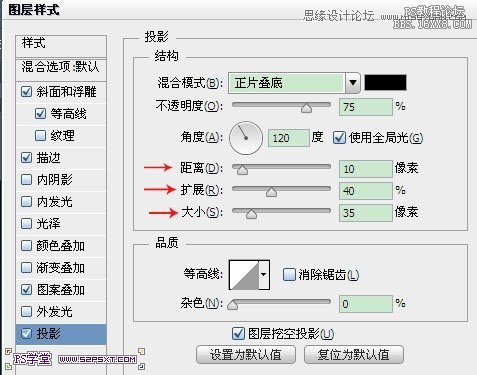

14.我们选择移动工具,在原始字体图层上操作。用键盘上的方向键向右移动3下,使得3D效果更明显

15.我们在所有的图层上面新建调整图层--渐变映射,渐变颜色从: #e6a321 到#efbe39,将图层模式改为正片叠底,不透明度20%


16.我们来加点星光效果,载入星光笔刷,我们设置画笔如下

学习 · 提示
相关教程
关注大神微博加入>>
网友求助,请回答!







