ps设计水墨风格美女海报(3)
来源:PS梦工厂
作者:PS梦工厂
学习:6927人次
选择花朵图层及两个调整层,按Ctrl+E合并图层。按住Alt键拖动花朵,复制出一层,将两个花朵调整大小及位置如下。

第11步:
打开蝴蝶素材,抠出后拖动到文档中。按Alt键拖动复制一层,调整大小和角度。

双击蝴蝶图层,为其添加投影图层样式。
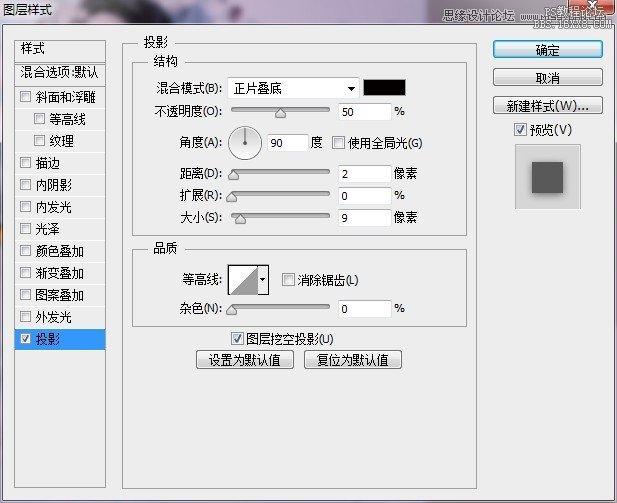

为每只蝴蝶图层添加色相/饱和度调整层。
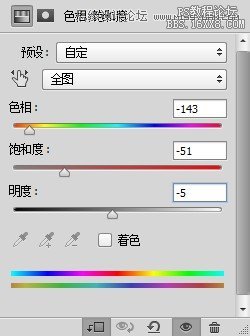
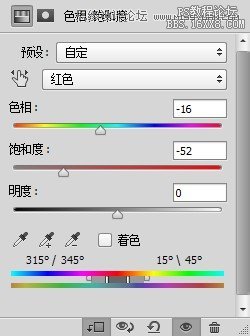
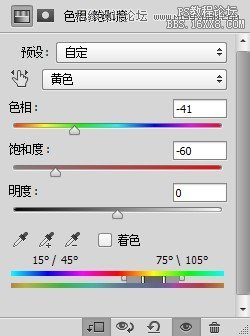
第12步:
在文档顶部新建几个图层,将前景色设置为黑色。用水墨泼溅画笔在需要的地方绘制,来创建水墨流下来的感觉。这一步可以结合橡皮擦工具来擦掉不需要的地方。

第13步:
再新建一层,用颜色为#7e9ac7的柔边画笔,在几个地方绘制。然后将图层混合模式设置为柔光。


接着新建一层,使用相同颜色在模特胳膊处绘制,将图层混合模式设置为正片叠底。

继续新建一层,使用颜色为#9ab0d2和 #e1bbb3的画笔分别在如图位置绘制,将混合模式设置为强光。


学习 · 提示
相关教程
关注大神微博加入>>
网友求助,请回答!







