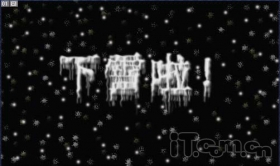Photoshop教程:设计超酷的冰雪字效果
本教程主要用Photoshop制作超酷的冰雪字效果,字体的下部分用的冰冻效果,上半部分是雪堆积的效果.整体的搭配还是不错的.
最终效果图预览:

第一步:创建一个新的文档,大小接近1600像素*1200像素,如果你要打印出来,将分辨率设为300dpi,如果是发到网上的话,设为 72dpi,我们现在设为72dpi以使画面简洁并且处理起来更快。将前景色设为黑色,按ctrl+Delete,用黑色填充背景图层。
现在选择#ff0000作为我们的前景色,然后用水平文字工具,用下图中的设置数据和我们前面下好的画笔来写一些文字。我们使用红色是为了要与黑色的背景形成一定的对比。然后接下来我们要做白色的效果。
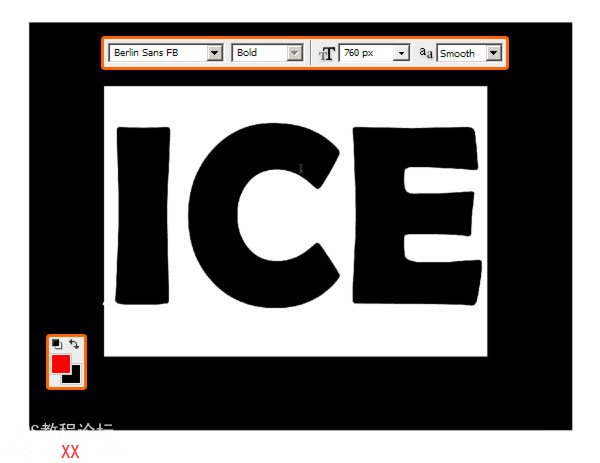
第二步:现在双击图层标签,将颜色设为:#ff0000,将边框大小设为15像素。这样我们可以使字体看起来更加的圆润和平滑。
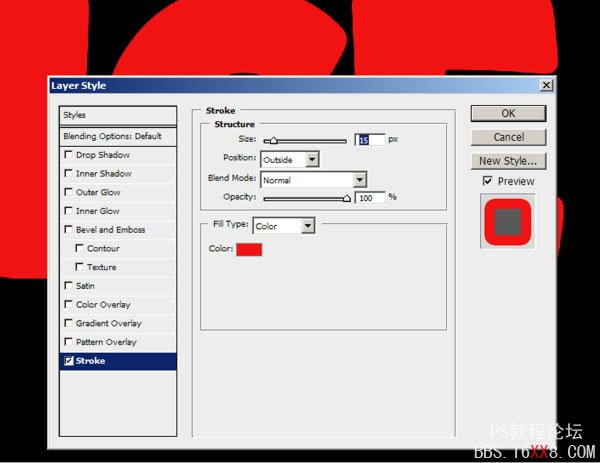
第三步:按下ctrl + Shift + N来新建一个图层,现在选择画笔工具,点击下图中的箭头标志来载入画笔,载入之前我们下好的那些画笔,下面我们要为文字来增加一些变化咯。
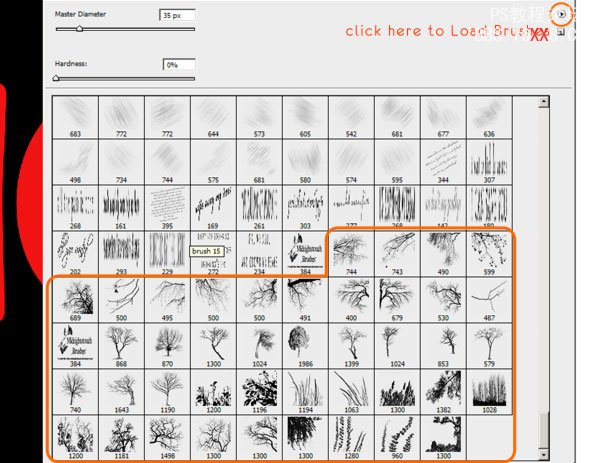
第四步:在用画笔工作之前,让我们来看一下怎样来修改画笔的角度,这对下一步来说是必须的。按下F5来打开画笔窗口,使用角度选项你可以调整你使用的画笔的角度,选择平滑选线会是你的画笔更加柔软。
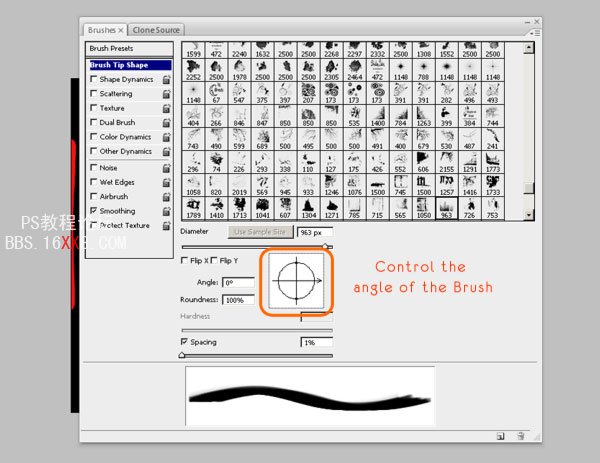
第五步:现在在红色文字区域的附近点击,文字的外面怎么样都无所谓,我们可以用橡皮来修改。使用各种各样的画笔来使文字呈现出冰雪破裂的样子。

第六步:画笔的角度和尺寸设置能让你设置和旋转画笔,去掉spacing选项前面的钩以使我们能够更自由的绘制冰雪裂痕。为每一个字幕创建一个图层来隐藏你已经完成的,这样会使我们更容易看清楚红色文字的变化。

第七步:始终记得给每个图层命名,这样会使得一切井然有序。在文字效果的创作过程中,使用直线画笔来画出文字大致的形状是很重要的,然后用一些更大的画笔来画更深的裂痕。
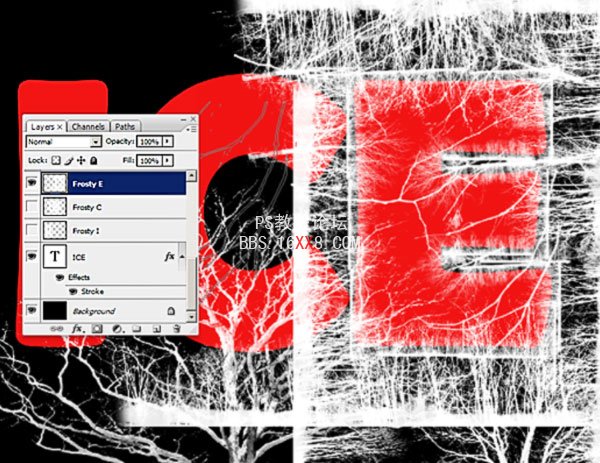
第八步:将红色文字这一图层转换为智能对象,然后按住ctrl点击这一图层标签,将它们都选中,然后为他们添加图层蒙版。

第九步:新建一个名为extra的图层,然后使用树状画笔,应为下图中的数据,在红色字幕上画出一些裂纹。
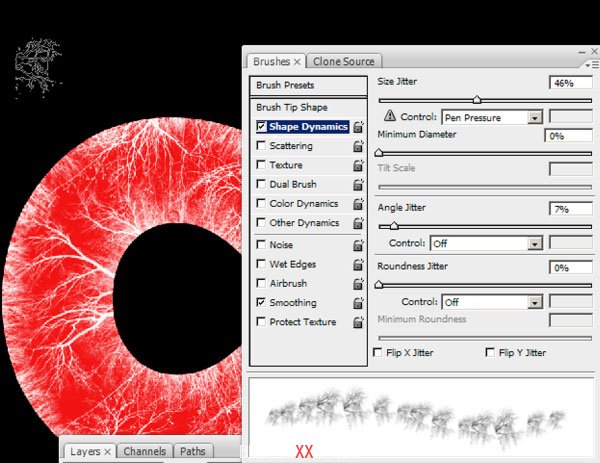
第十步:用画笔处理文字的边缘以使它们更富有立体感,选中这些文字以使你可以直接在上面绘画。
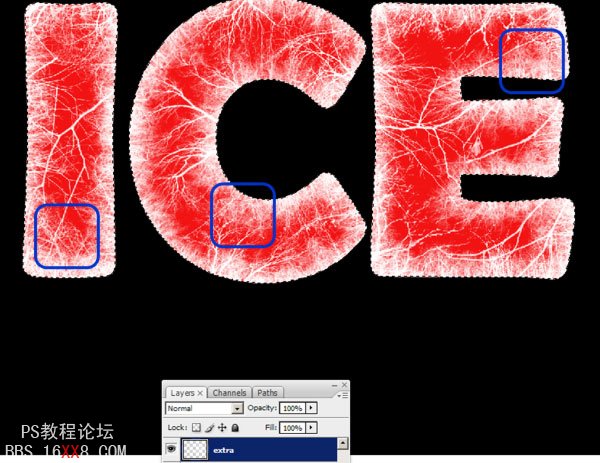
第十一步:现在进入每一个冰雪文字图层的混合选项,并且应用下图中的设置。对于外发光我们使用一种很浅的蓝色((#c9eaf1),来使文字多一些光晕效果。
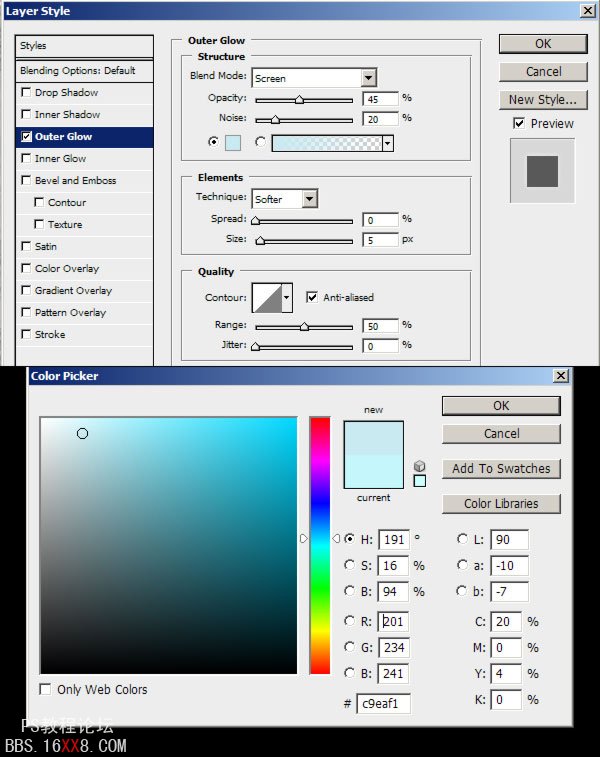
第十二步:我们要使用内部发光来创造发光效果,添加大约10%的噪点来使得它们看起来像易碎的冰块。
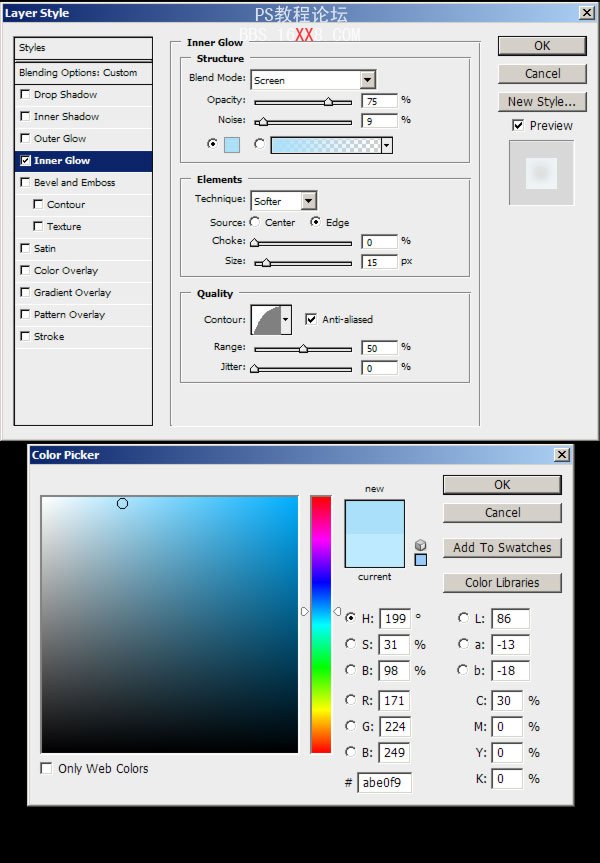
第十三步:在ICE图层中选择字母I,然后选择Select > Modify > Contract... 应用25个像素。创建一个新的图层并且使用纯黑(#000000)来填充选中的区域。取消选区,然后使用高斯模糊,应用15个像素。对其他图层也使用相同 的设置。

第十四步:将这些黑色的图层分别命名为Black E,C,I,然后将它们的不透明度设为40%。然后创建一个新的调整图层,选择色阶。应用下图中的数据,从这儿它们将会影响整个图像。
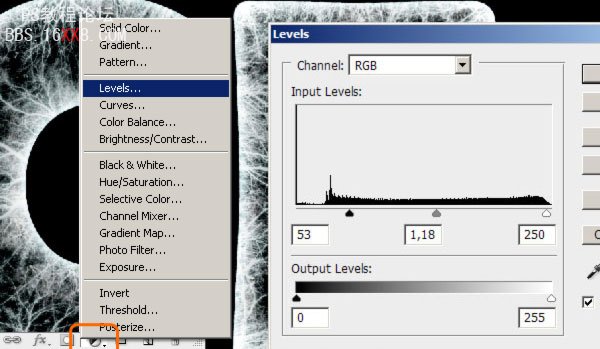
第十五步:按住ctrl点击ICE图层,然后新建一个图层将其命名为gradient,从底部到顶部应用一个从白色到透明的渐变过程,将不透明度设为40%。
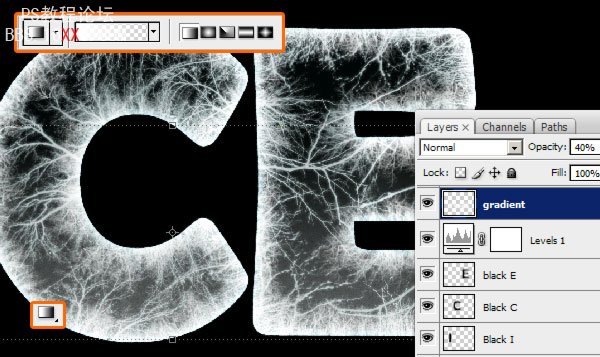
第十六步:将背景图层隐藏,然后用矩形选择工具选择一个字母。选择Edit > Copy Merged,然后按下ctrl+V,对另外两个字母也作同样的处理然后将图层命名为对应的字母。现在你可以将其他所有图层设为不可见,因为我们下面将对 这几个新的图层来进行处理。
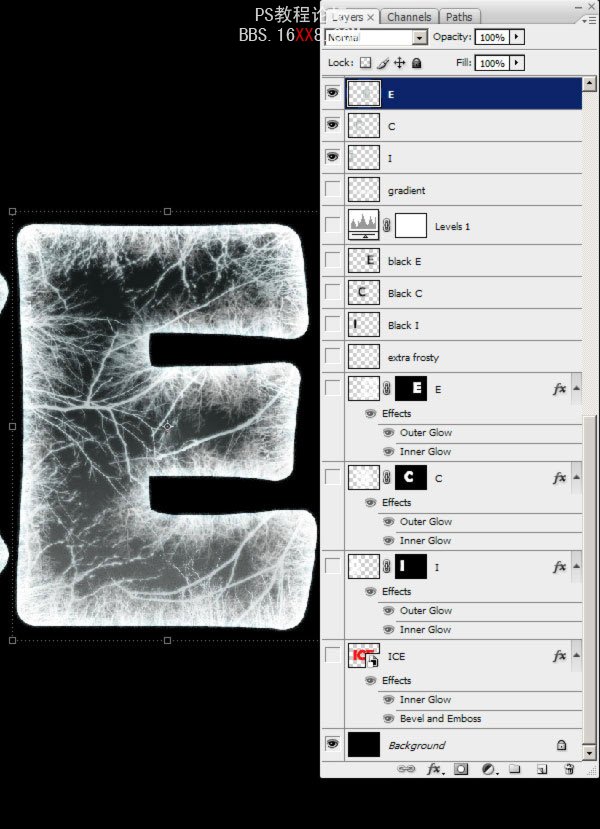
第十七步:在图层标签上右击然后将它们都变为智能对象。现在按住ctrl单击ICE图层,然后选择 Select > Modify > Contract...应用35个像素。将这个选区作为每个图层的蒙版。就算蒙版盖住了全部三个字母也不要担心。
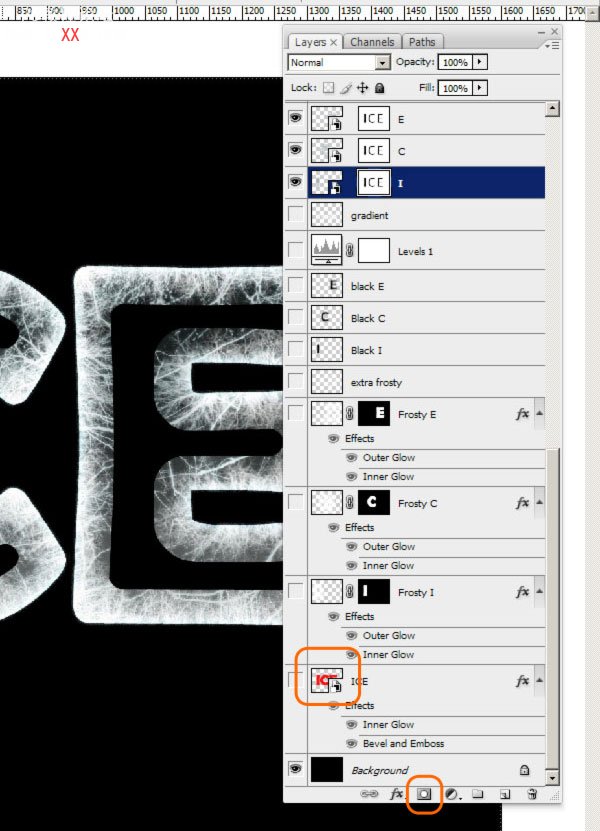
第十八步:选择图层标签然后选择高斯模糊,应用25个像素。对I,C,E这几个图层也做相同的处理,这样做是为了在内部创造一些暗部。
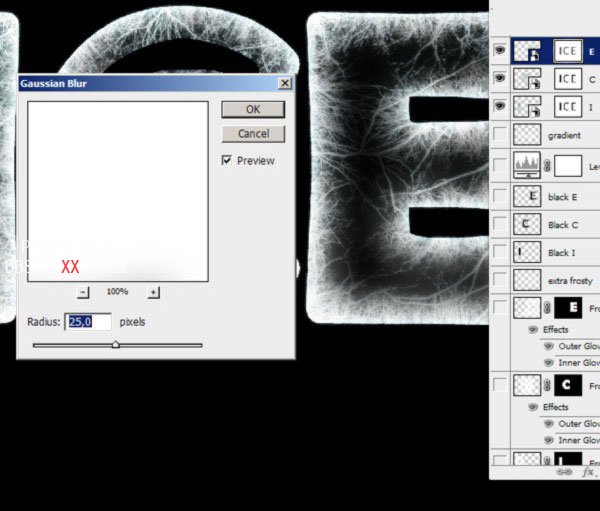
第十九步:下图将是它们看起来应该是什么样的:

第二十步:在图层蒙版上按下ctrl+L来打开色阶选项并且减少暗部,将值设为30。

第二十一步:复制I,C和E这几个图层,在图层蒙版上点击右键然后选择应用蒙版,最后将它们合并。将其他的图层都隐藏,然后新建一个图层,下面我们来制作雪的效果。
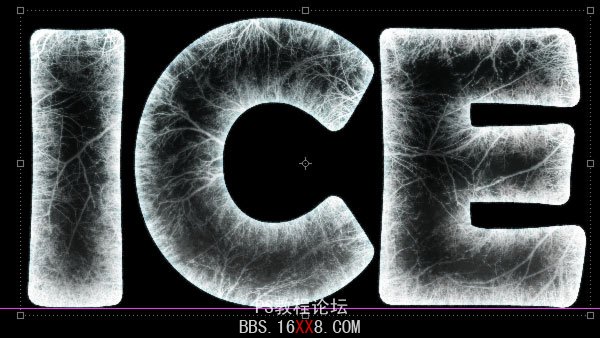
第二十二步:选择画笔工具然后选择一个普通的圆形画笔。然后使用下图的数据设置。
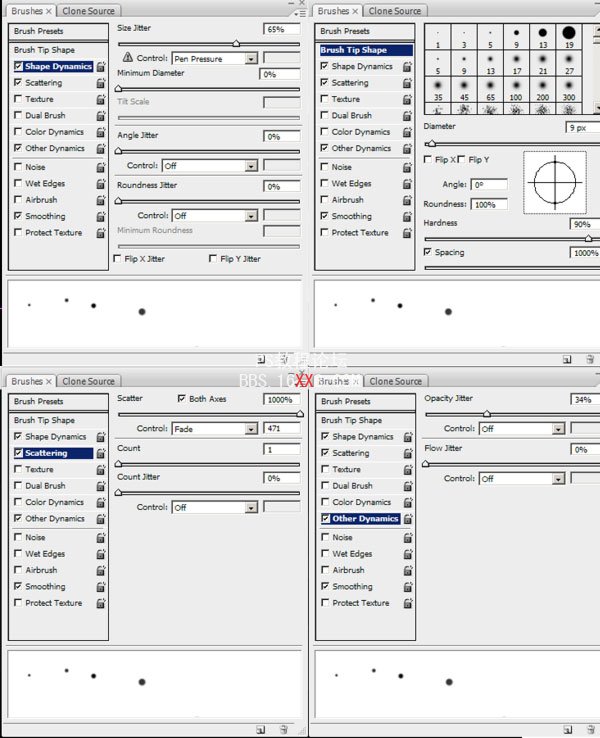
第二十三步:创建一个新的图层,然后通过改变的画笔的大小来画出不同大小的雪花。
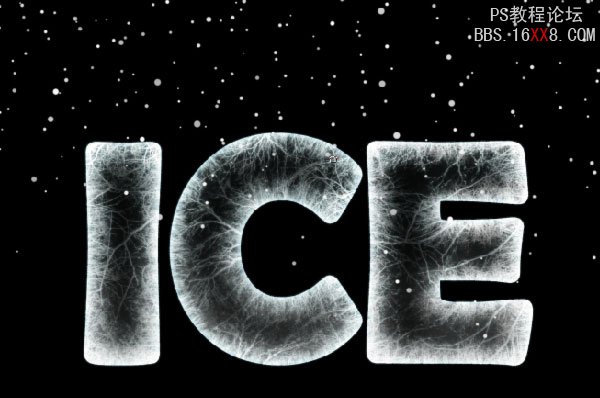
第二十四步:选择Ice图层然后按下ctrl+T,然后在弯曲选项中选择shell upper,同时将弯曲度设为11%。
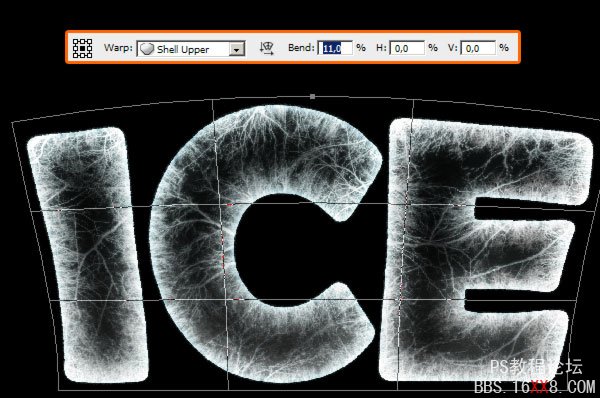
第二十五步:选择一个新的画笔,使用下图中的数据设置,开始绘制积雪,注意留下一些稍暗的部分。
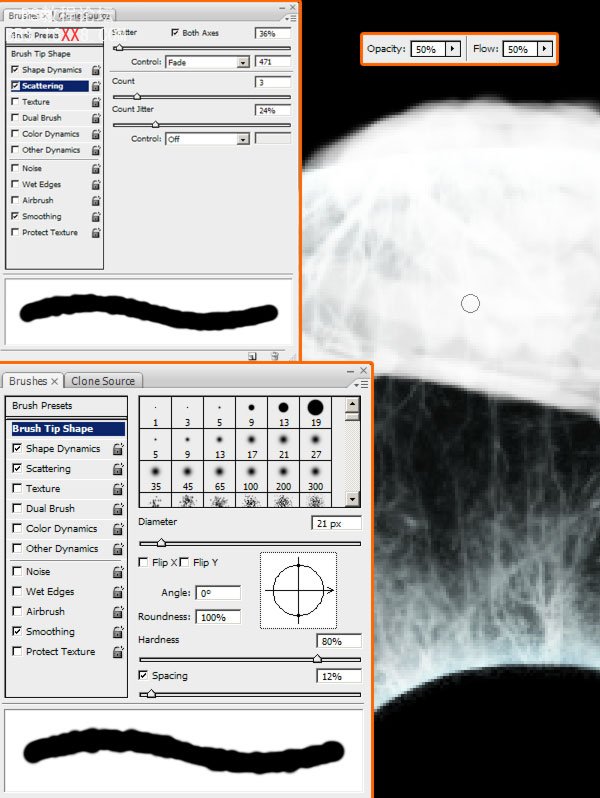
第二十六步:在字母的上方画一些积雪。我们现在可以在同一个图层上操作。
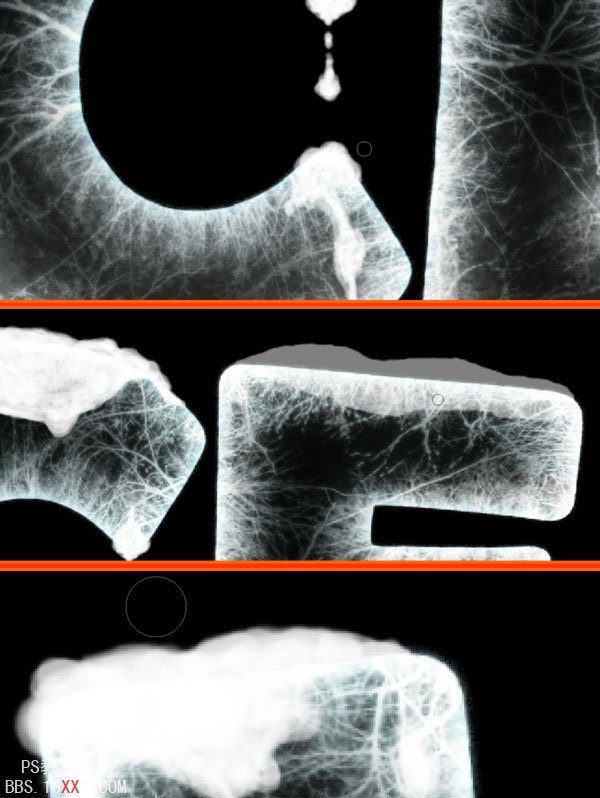
第二十七步:当你完成这些后,用橡皮擦处理一下边角和边缘部分,注意使用稍软的画笔。
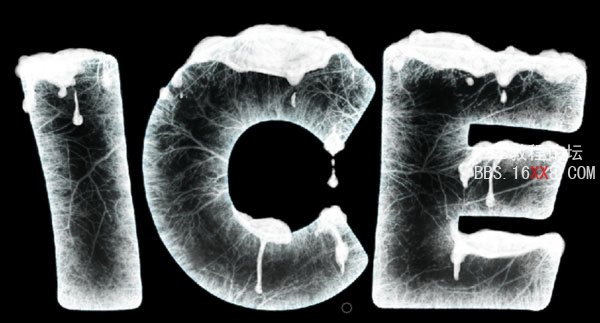
第二十八步:在最上层新建一个图层,用同样的画笔,同样的设置在字母的底部的画一些积雪。
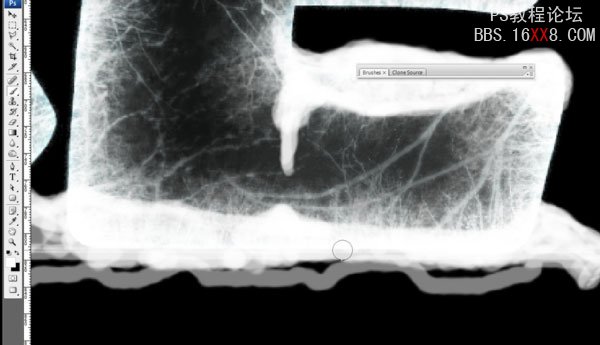
第二十九步:注意留下一些暗的部分。

第三十步:用稍软的橡皮擦处理一下边缘。
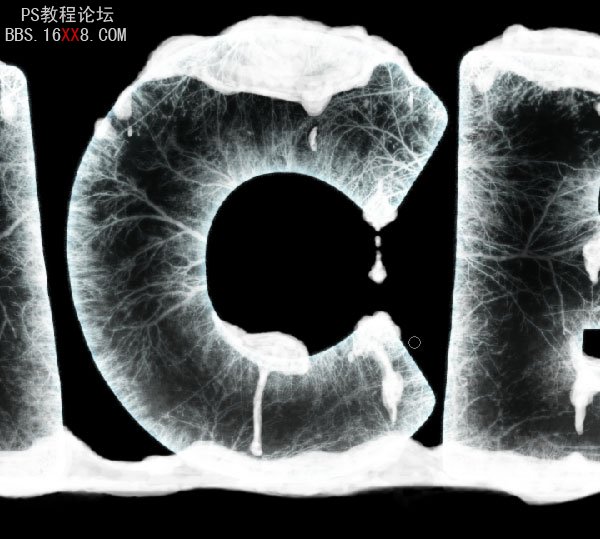
第三十一步:在积雪的图层上新建一个图层,然后开始用黑色绘制阴影,我们假设光是来自于上方的。
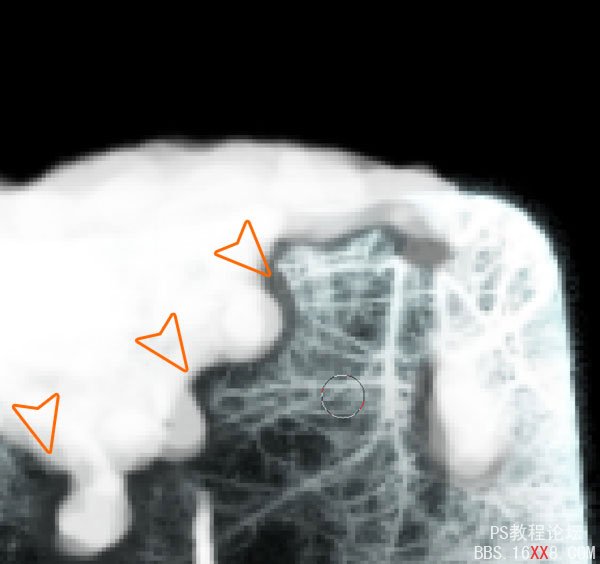
第三十二步:在积雪隆起的地方画一些更大的积雪。
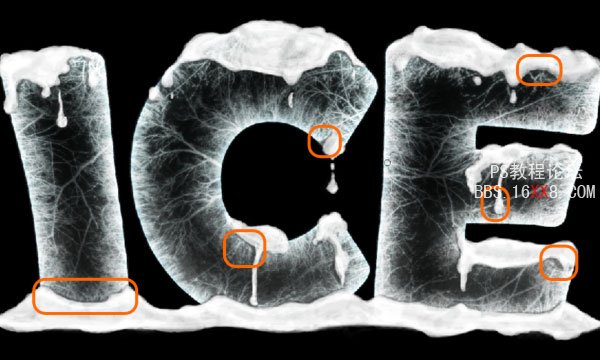
第三十三步:在最上层建立一个新的图层,用同样的画笔画一些阴影。这些是字母的阴影。
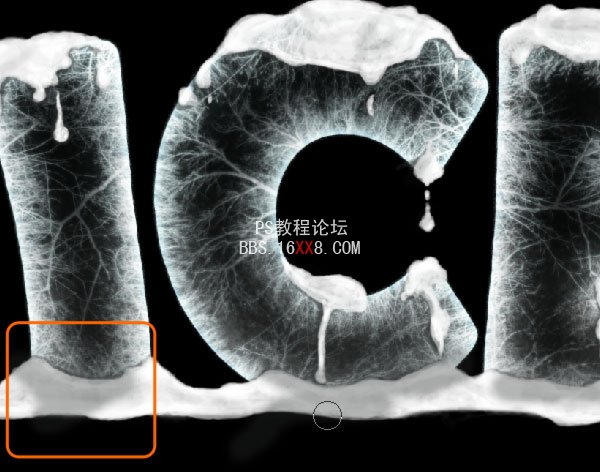
第三十四步:对刚刚的积雪设置内部阴影效果。
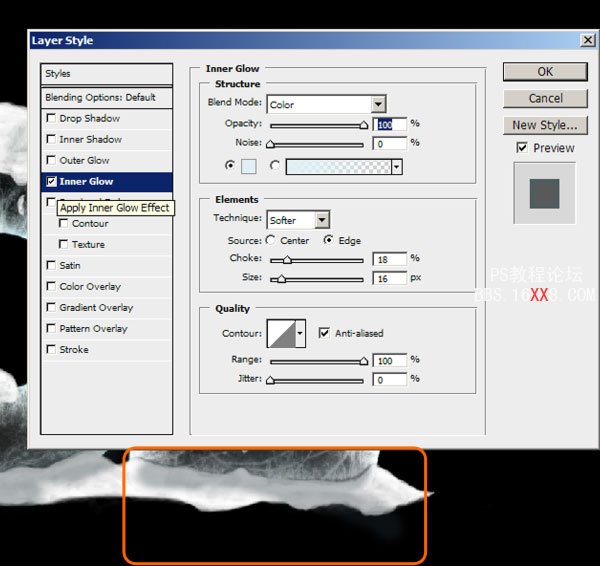
第三十五步:在新图层的上部新增加一写雪花。
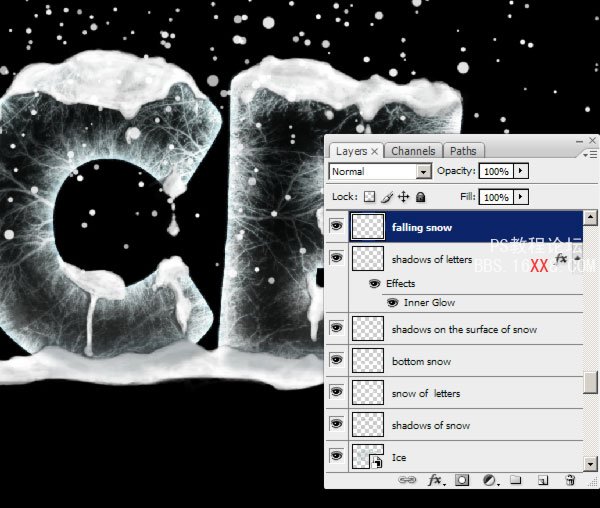
第三十六步:选择最上面的积雪图层,并将其复制一层。
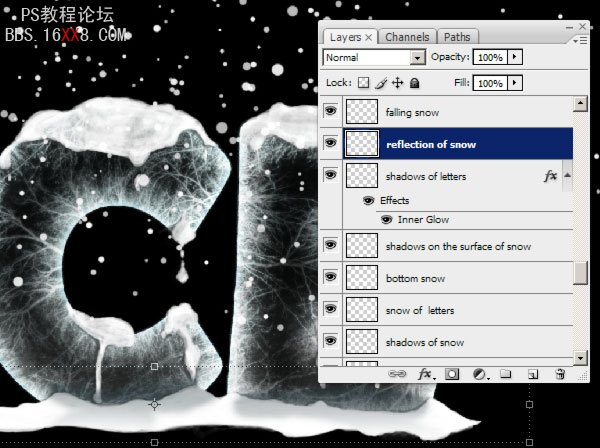
第三十七步:同样复制字母和字母上的阴影图层,将这两个图层合并来制作反射,按下ctrl+T,然后右击,选择垂直翻转。
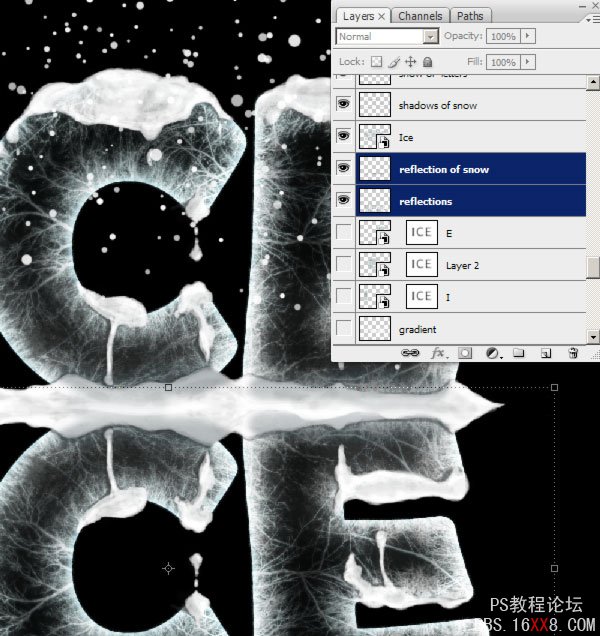
第三十八步:在图层蒙版上画一个从黑到透明的渐变,按住shift键以保证它是垂直的,然后使用动态模糊,角度为0度,距离为20像素。
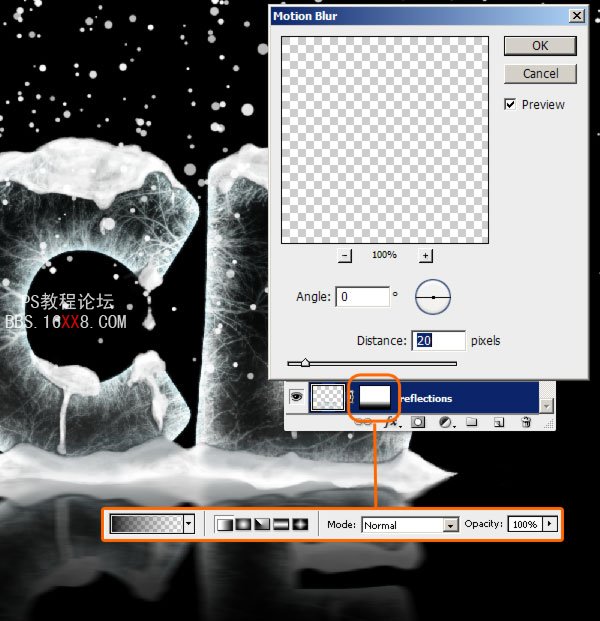
第三十九步:对落下的雪花的图层也使用同样的操作,复制,垂直翻转,渐变图层,动态模糊。
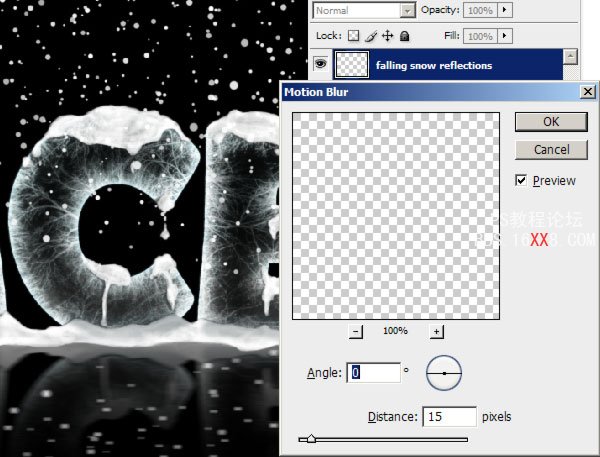
第四十步:在字母图层之下新建一个图层,然后在底部按住shift键用画笔画一条白色的水平线。画笔的大小为15像素,硬度为80%。将图层的不透明度设为90%。
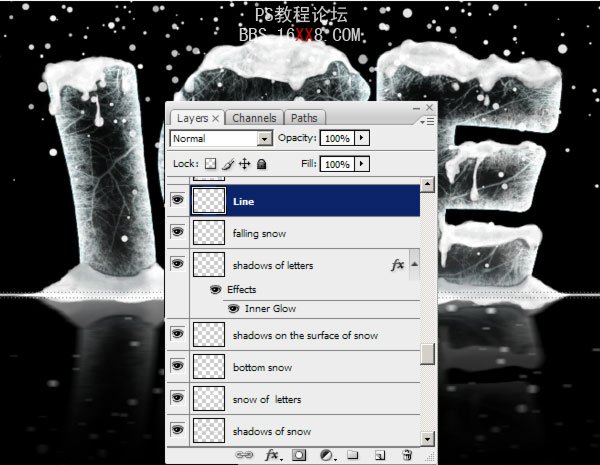
第四十一步:在反射图层下新建一个图层,然后从刚刚画的线开始,画一个从白色到透明的渐变,然后添加70%的噪点。
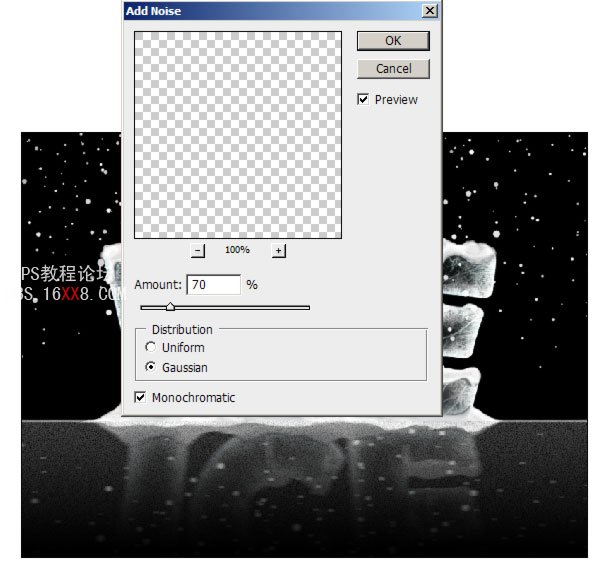
第四十二步:现在新建一个图层,然后选择Image > Apply Image... 然后点确定。
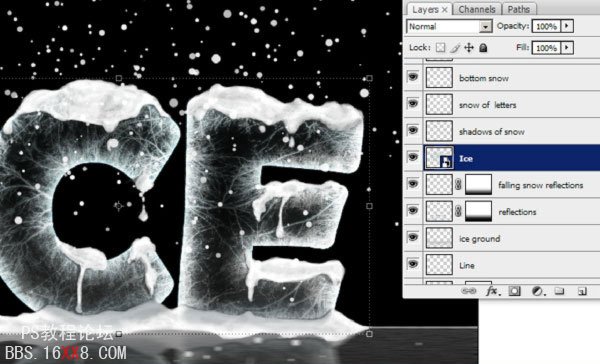
第四十三步:将新的图层命名为Ice Image,然后将其复制一层,现在我们可以隐藏其他所有的图层,下面我们的工作就是来增加清晰度。
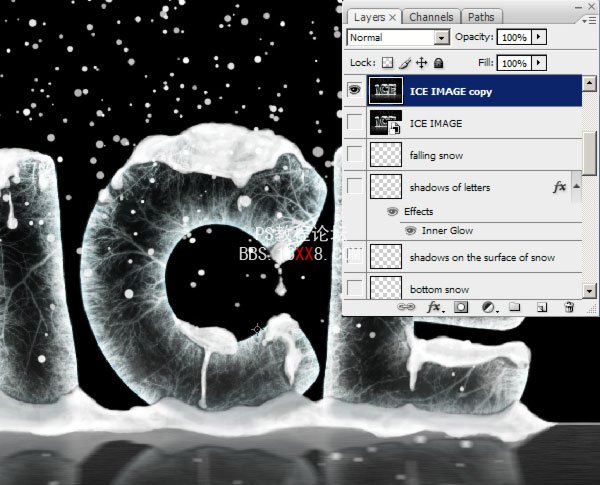
第四十四步:将这个图层再复制一次然后用高斯模糊,像素0,3,这是为了使图像平滑。
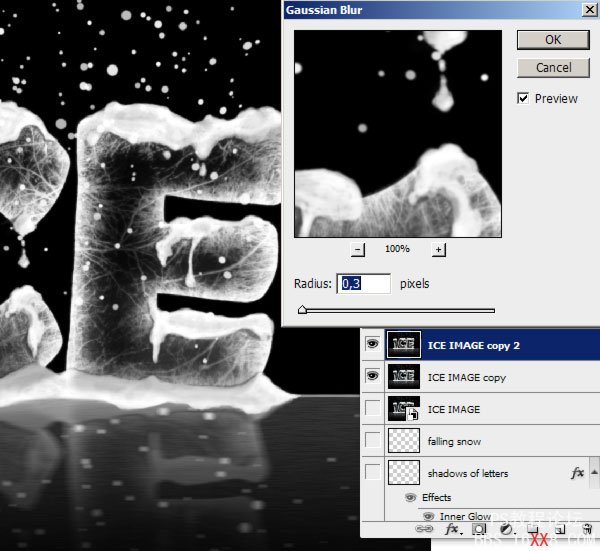
第四十五步:选择Filter > Other > High Pass ,然后按图中数据设置:
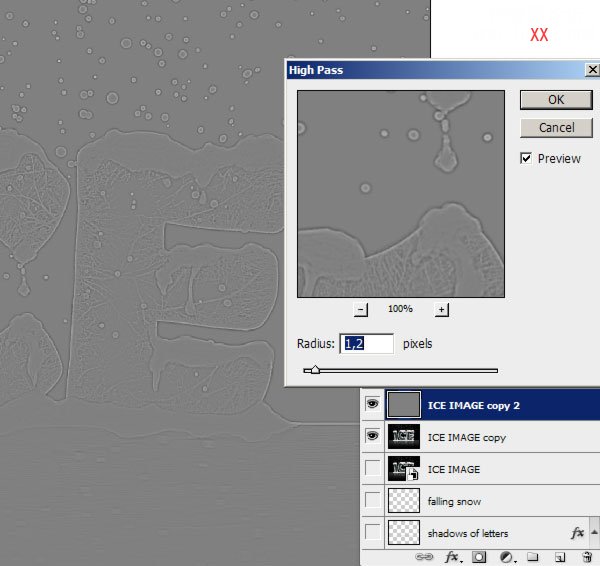
第四十六步:同样的,通过Image > Apply Image... 来新建一个图层,将其混合模式设为覆盖,不透明度为30%。
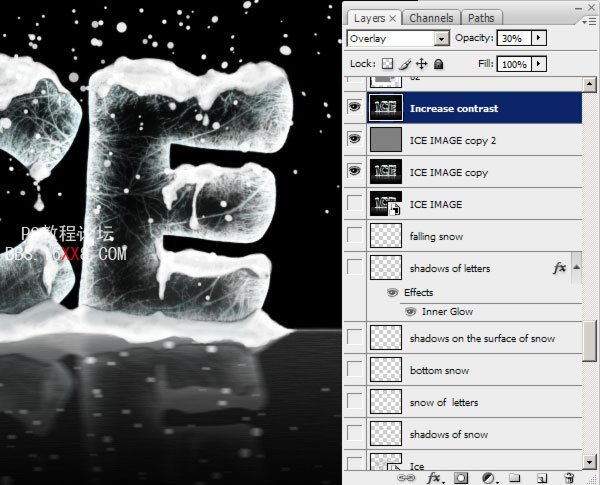
第四十七步:用椭圆选择工具在新图层上画一个椭圆形,用黑色填充然后取消选区,然后使用高斯模糊,25像素,这使得画面有种渐晕的效果。

现在我们就大功告成了,我们可以用这个方法来制作圣诞贺卡哦~~
学习 · 提示
相关教程