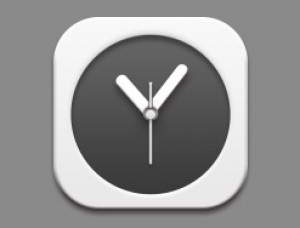PS铅笔UI图标教程(3)
第十八步
把之前存储的圆形选区再一次拿出来使用,位置所示如下,然后从"笔身"和"颜色"的图层中删除所选的区域。
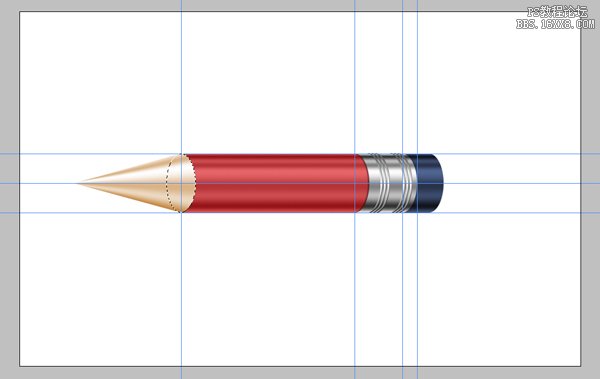
第十九步
选择矩形选框工具,在笔尖的地方做一个选区,然后创建一个新图层并将其命名为"木"。使用白色填充图层,然后转到滤镜 > 渲染 > 纤维。对于滤镜的两个参数都使用10。crtl+T,旋转 90 度逆时针,并扩展它,如下所示。
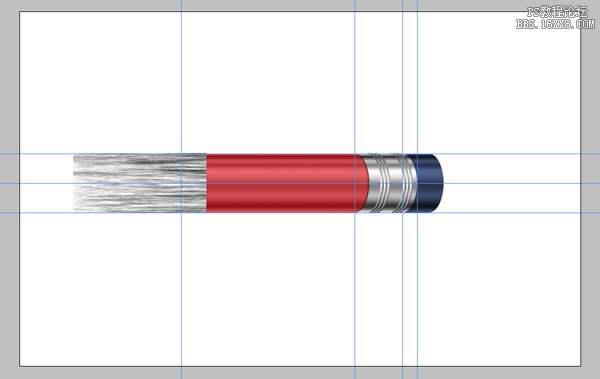
第二十步
ctrl+T自由变换,如图所示。混合模式为柔和的灯光和不透明度设置为 60%。
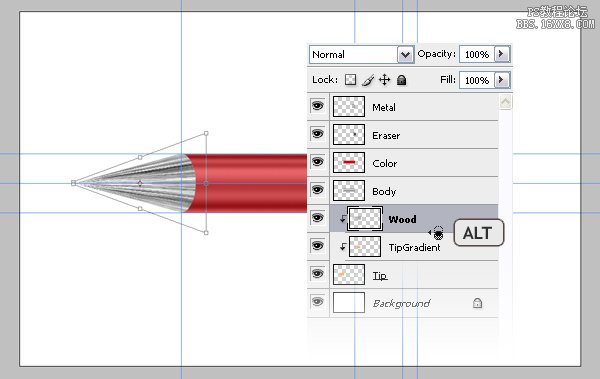
第二十一步
选择椭圆选框工具进行选择,如下所示。选择"木"的图层,按Delete删掉。选择"笔尖渐变效果"的图层,运用色相饱和度ctrl+U,然后设置为-100的饱和度。再运用命令ctrl+L,参数如下。这将使笔尖更加像铅的效果。
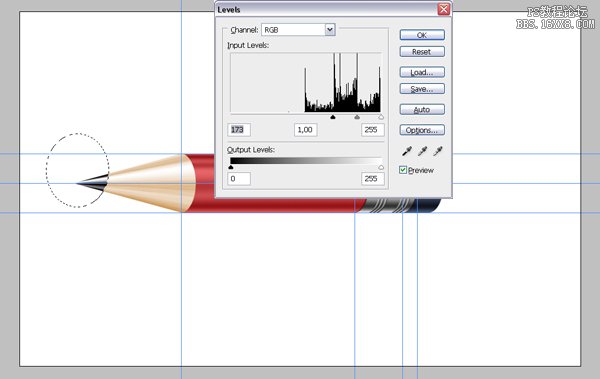
第二十二步
我们现在就快要完成了。按ctrl+alt+shift+E盖印图层命令,将会得到一个独立的铅笔图层。然后再复制2个,一个为黑影,一个为反射。(记得做之前要先隐藏背景图层,不然不是透明的)
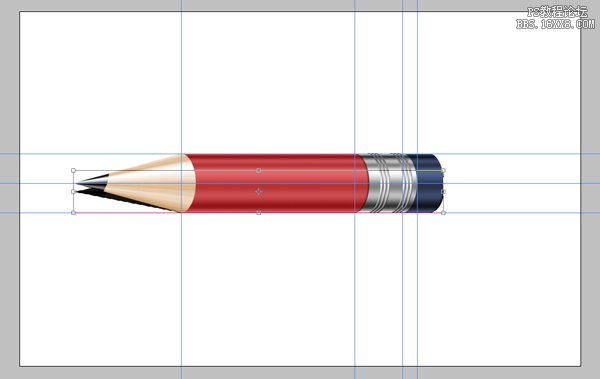
第二十三步
选择这三个图层,然后按ctrl+T自由变换,-30°。
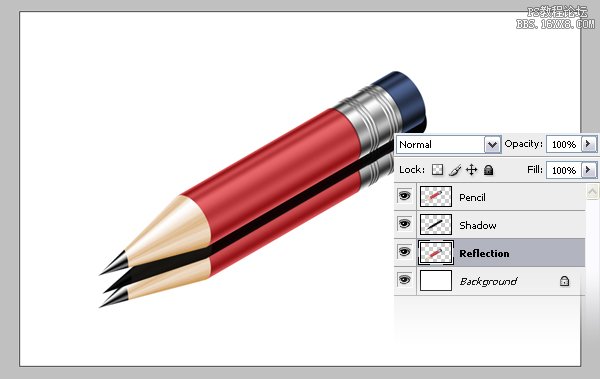
第二十四步
选择"反射"图层,滤镜 > 模糊 > 高斯模糊,半径为 3,将不透明度设置为60。选择的"影子"图层,然后转到滤镜 > 模糊 > 高斯模糊,半径为 7,将不透明度设置为 80。

第二十五步
选择"反射"图层,添加图层蒙版,使用添加图层蒙版按钮,位于图层面板的底部。蒙版填充渐变工具,从黑色到白色。
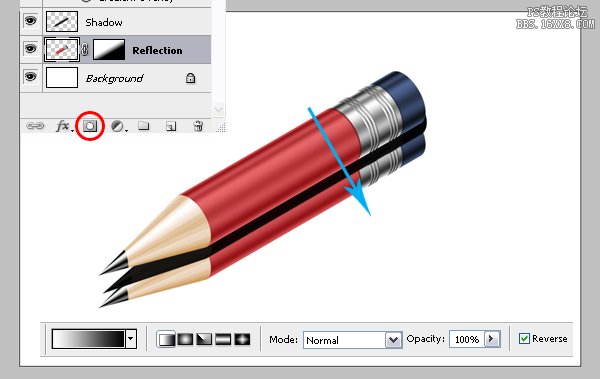
第二十六步
选中"铅笔"图层,应用渐变叠加使用这些设置。
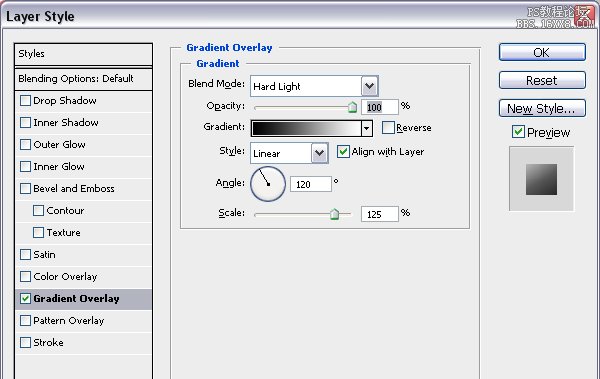
最终完成图

以下这张是我自己看教程完成的~
学习 · 提示
相关教程