ps非主流红色效果教程(2)
来源:photoshop联盟
作者:Sener
学习:2332人次
5、创建可选颜色调整图层,对红,白进行调整,参数及效果如下图。这一步给图片增加红色,高光部分增加淡紫色。
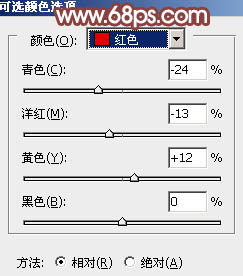
<图12>
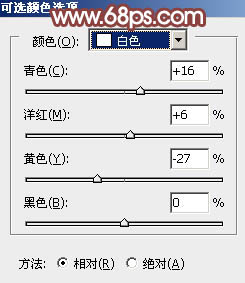
<图13>

<图14>
6、按Ctrl+ J 把当前可选颜色调整图层复制一层,不透明度改为:50%,效果如下图。

<图15>
7、创建色彩平衡调整图层,对阴影,高光进行调整,参数设置如图16,17,效果如图18。这一步加强图片暗部及高光部分的颜色。
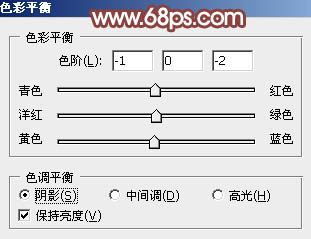
<图16>
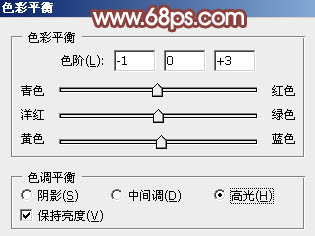
<图17>

<图18>
8、创建曲线调整图层,对RGB、红、绿通道进行调整,参数及效果如下图。这一步主要给图片增加红色,并加强图片高光部分的颜色。
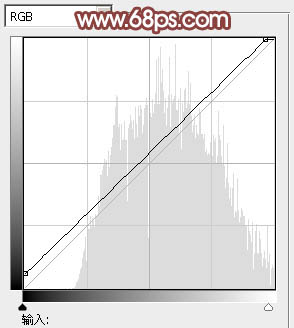
<图19>

<图20>
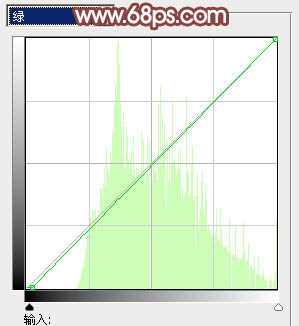
<图21>

<图22>
9、创建可选颜色调整图层,对红、洋红、白进行调整,参数设置如图23- 25,效果如图26。这一步微调图片中的红色及高光部分的颜色。
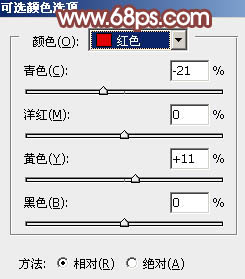
<图23>

<图24>
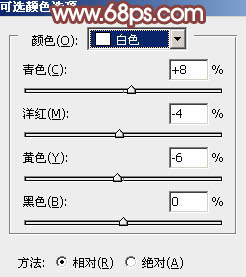
<图25>

<图26>
学习 · 提示
相关教程
关注大神微博加入>>
网友求助,请回答!







