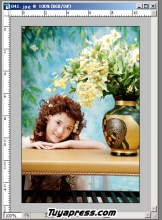ps水彩画效果(2)
来源:红动中国
作者:家有娇花
学习:34240人次
8、点前面的眼睛图标,将最上方的“median”层和“drybrush”层先隐藏起来。

9、点击选中“cutout”图层。
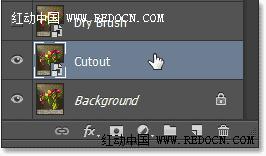
10、去“滤镜”>“滤镜库”。

11、选择“艺术效果”>“木刻”。

12、设置色阶数4,边缘简化度4,边缘逼真度2,然后点击“确定”。

13、改变“cutout”图层的混合模式为“明度”,位置在最下方。
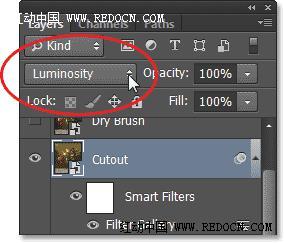

14、点击选中“drybrush”层,点眼睛图标让其可见。
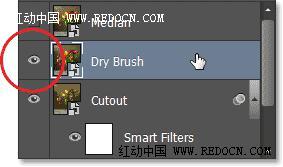
15、再次打开滤镜库。
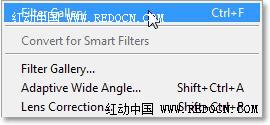
16、“艺术效果”>“干画笔”。设置画笔大小10,画笔细节10,纹理3。

17、改变混合模式为“滤色”。
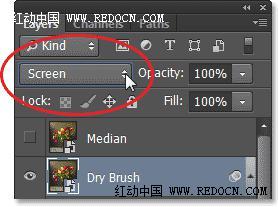

学习 · 提示
相关教程
关注大神微博加入>>
网友求助,请回答!