Photoshop快速调出外景人物照片柔和的黄绿色
来源:未知
作者:bbs.16xx8.com
学习:222人次
作者:佚名 出处:78ps
本教程的调色过程比较简单。基本上一步就可以调出想要的色调。不过作者处理的非常细致,后期对人物及画面的亮点做了整体的调整。画面看起来更细腻。
原图

最终效果

1、打开原图,我们可以发现原始照片是有点黑暗,她的皮肤没有足够明亮。在这种情况下,我们可以利用通道混合器的工具,单独增强某种颜色。你可以找到这个工具在图层面板底部。
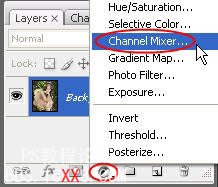
2、根据这张照片,我们应该主要增加绿色的数量,现在我们来调整绿输出通道:
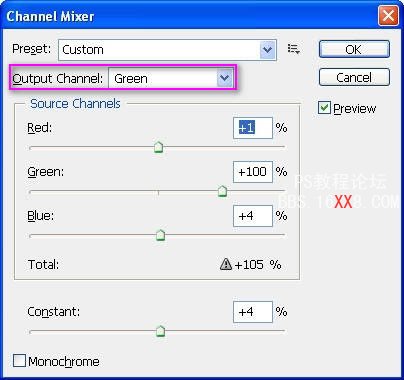
3、新建一个图层,按CTRL+ALT+SHIFT+E盖印图层。
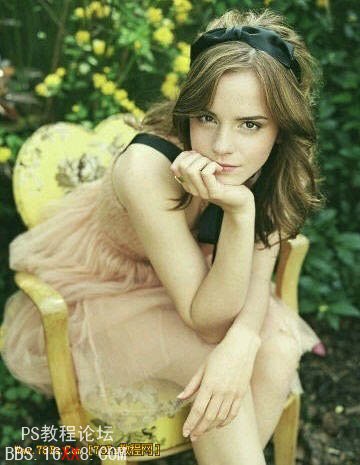
4、我们要使她的皮肤更平滑一点。执行滤镜--模糊--表面模糊,设置如下。
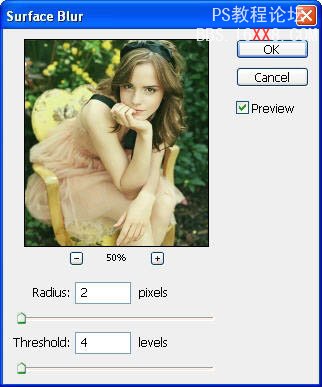
5、也许你不会看到任何大的变化,但让我们放大图片仔细看看。通过使用这个滤镜以小半径和阈值,可以使微妙的变化使它看起来不假。

<处理前>

<处理后>
6、按CTRL+M调整曲线,提高图层1的大体亮度,参数及效果如下图。
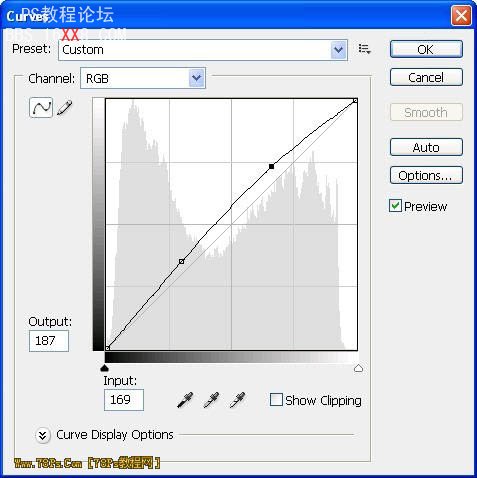

7、最后我们需要做的是增加照明光晕增强她美丽的脸。按下Ctrl+J复制图层1得到图层1副本;对图层1副本执行滤镜--渲染--光照效果,并使用这些设置:
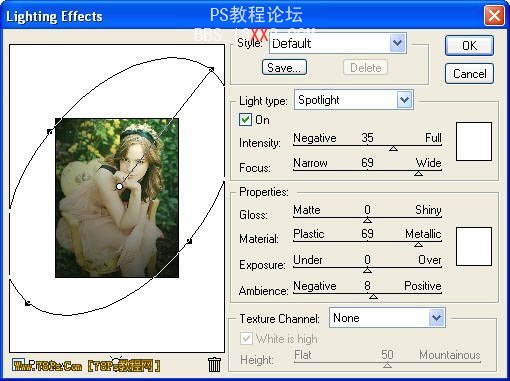
8、然后我们把图层1副本模式改为柔光,使颜色舒服一点。润饰照片是有趣!用通道混合器工具和光照效果滤镜,我们可以极大地提高了照片的原始色彩而不破坏原始图像。

学习 · 提示
相关教程
关注大神微博加入>>
网友求助,请回答!







