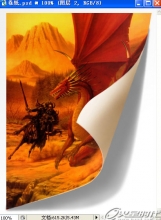Photoshop使用笔刷制作插画式泼溅效果

在这个教程中,我们将学习如何在Photoshop中使用笔刷、一些滤镜和分层制作一个泼溅效果,让我们开始吧。
在Adobe Photoshop中创建一个800 * 1068像素(RGB色彩模式),分辨率为300的新文档 (Ctrl+N),使用油漆桶工具(G)填充新背景层,颜色为#4A4B41。

在背景图层上添加一些杂色,应用下图的滤镜:滤镜>杂色>添加杂色
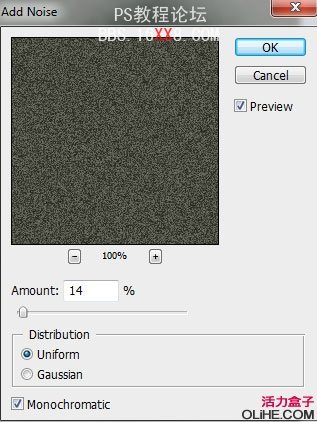
我们就得到了下图的效果:
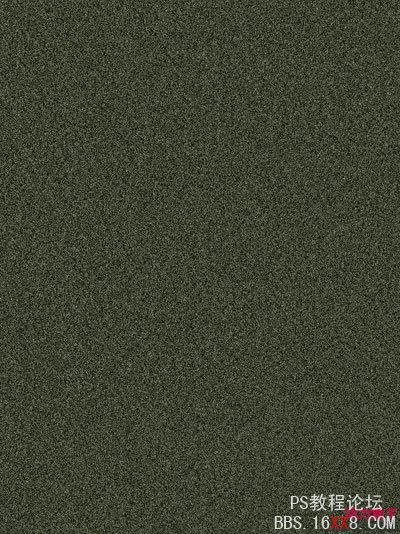
在图层面板上设置该图层的填充为57%,混合模式为强光。
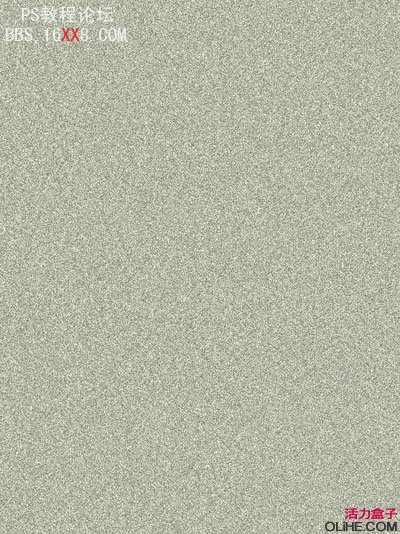
找一张跳跃着的男士图片,我使用的是来自stock.xchng的 photo,感谢这张照片的作者:

使用你喜欢的工具把人物从背景中移除出来,(如钢笔工具(P),魔术棒工具(W),磁性套索工具(L))或是使用滤镜>提取,把人物放在我们文档中的一个新图层里。

选择图像>调整>色相/饱和度(Ctrl + U),向左移动滑块来降低人物饱和度的颜色范围。
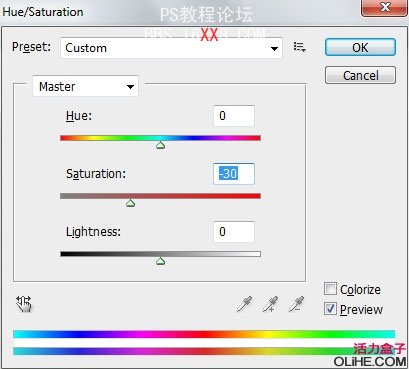
这是我们得到的结果:

创建一个新图层,选择柔软的黑色圆形画笔(不透明度15%)

用柔软的圆形笔刷加深图像的顶部和底部。把这一层放在人物图层的下方。

下一步我们复制一个杂色效果的那个图层。

选择滤镜>模糊>动感模糊

我们得到了如下效果:

在图层面板上设置该图层填充为27%

让我们创建一个剪贴蒙版,使该图层的模糊效果只能在暗边缘这一图层中可见。按住Alt键(Windows)或Option(Mac OS)键,在最后制作的图层和暗边缘的图层之间点击(在图层面板上)
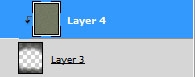
这是我们得到的效果:

创建一个新图层,使用磁性套索工具(L)画一个如下图所示的选择边缘。

下一步我们要在选项内画一个边缘,应用柔软的白色圆形画笔。首先,我们需要使用大直径的笔刷标记边界。

然后用直径较小的Hard Mechanical笔刷画边缘。
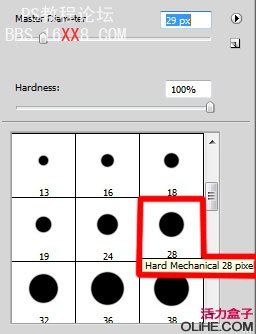
这一层要放在人物图层的下方:

创建一个新层,在图像的上部分应用同样的技术。这一层也要放在人物图层的下方,这是我们得到的效果:

创建一个新层,应用黑色的飞溅笔刷(不透明度10%)
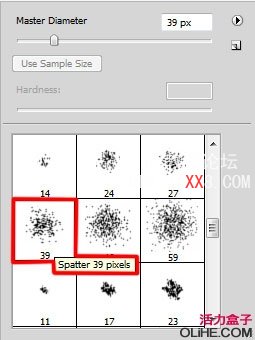
加深图片的底部。这一层需要放在人物图层的下方:

在图层面板中点击添加图层蒙版按钮,使用黑色的Hard Mechanical笔刷把暗斑块覆盖上(仔细看图的区别)。
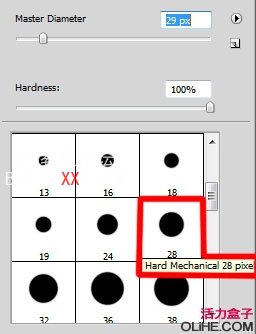
这是我们得到的效果:

再次创建一个新层,选择飞溅笔刷

使用这个笔刷在图层的边缘涂抹。画笔的颜色是#FDC689(不透明度10%)。这一层放在人物图层的下方。


让我们创建下一个新层,使用选框工具(M)做如上选区。然后右击选区里,选择变换选区,如下图所示:

在选区内使用飞溅笔刷,用白色在选区顶部边缘描绘。
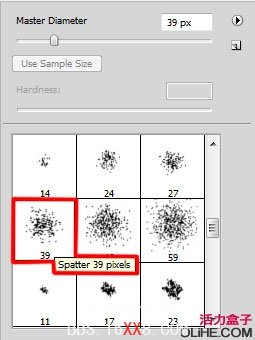 这是我们得到的效果:
这是我们得到的效果:

复制最后制作的倾斜线图层,选择自由变换(Ctrl + T)调整副本层,并把它如下图放置。 该层应位于人物图层的下方。

创建一个新层,使用Oil Medium Wet Flow 画笔绘制图片的中间部分。画笔的颜色是#F2DABB(不透明度29%)。这一层放在人物图层的下方。

接下来的飞溅笔刷将用于描绘图层的边缘:
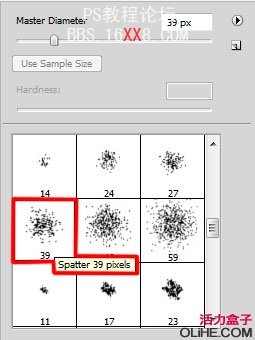
我们得到了如下效果:

设置该图层的混合模式为亮光。

在下一个新层中 ,我们将应用黑色的飞溅笔刷(不透明度5%)在图片中央添加一系列斑点。

这一层应该放在人物层的下方。

再次创建一个新层 ,选择柔软的圆形Hard Mechanical笔刷,用不同的直径画出划痕。 画笔的颜色为黑色(不透明度5%)。

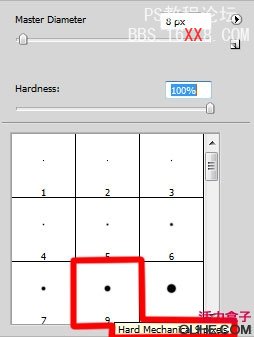

下一步,我们将在Adobe Photoshop下载一套笔刷,名为:Blood_Brushes_by_Zattitud3和Blood_splatter_brush_by_AnnFrost_stock。
创建一个新层 ,选择下载的笔刷。笔刷颜色是#BF100D。在这里使用不同透明度的画笔。这一层需要放在人物层的下方:
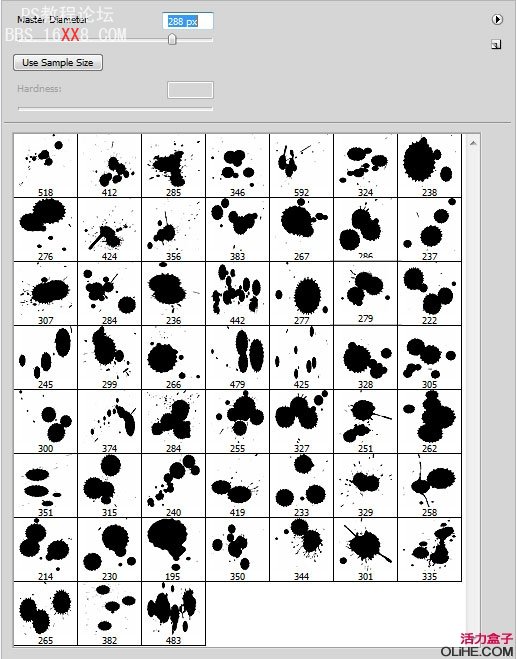
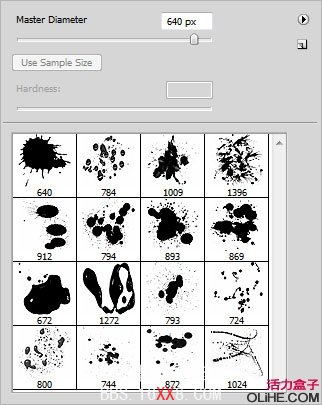

在下一个新层中,我们将运用上述的一套笔刷绘制一些点,使用颜色#FBC671。 把这层放在人物层的下方:

点击图层面板底部的添加图层样式图标来添加投影,使用下图设置:

这是我们得到的效果:

让我们创建下一个新层,再次使用上述的一套笔刷。笔刷颜色是#677159

点击图层面板底部的添加图层样式图标,选择投影:
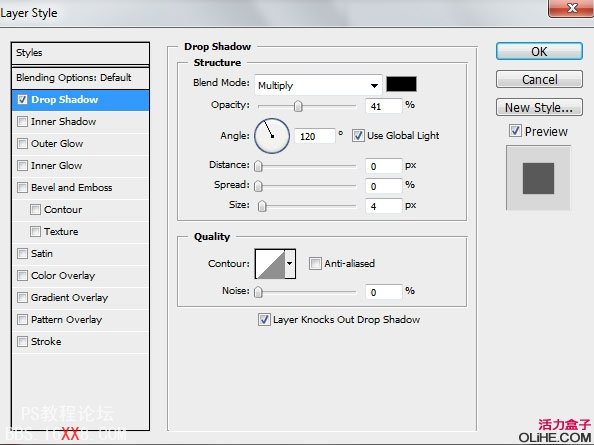
这是我们得到的效果:

在下一个新的层 ,我们将应用下面一套笔刷:Blood_Brushes_by_Zattitud3和Blood_splatter_brush_by_AnnFrost_stock。我们需要用它们沿人物身体的区域使用黑色描绘。选择不同的透明度,这一层也要放在人物图层的下方:

选择图层面板底部的创建新的填充或调整图层,点击曲线,按下图调整形状。
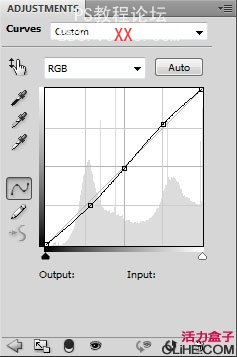
这一调整层也要放在人物图层的下方。

创建一个新层 ,并选择Hard Mechanical画笔来准确绘制男子的手和他的脸。
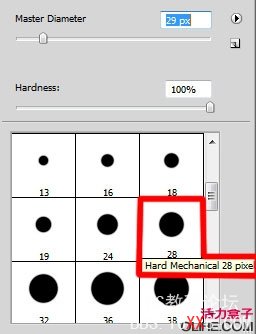
笔刷颜色为#E7BF82

设置填充为55%,混合模式为颜色加深,完成了 :)
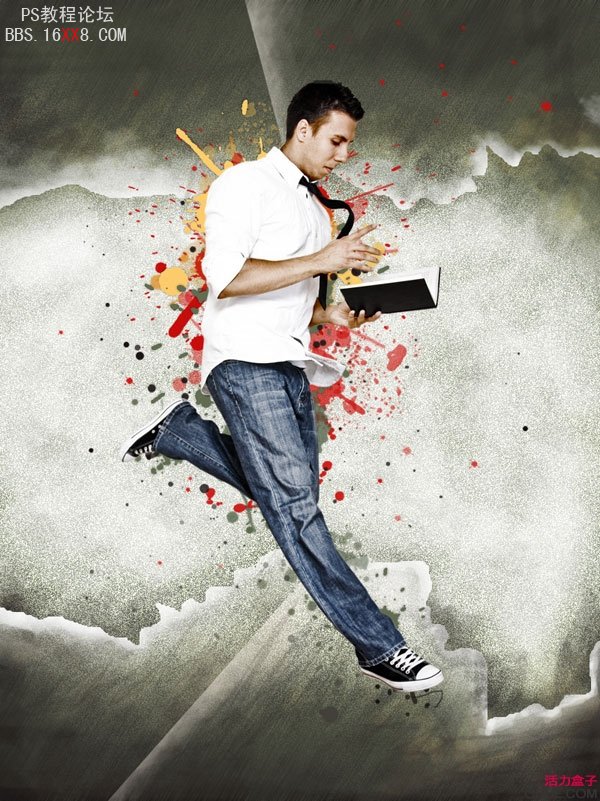
学习 · 提示
相关教程