Photoshop制作阿凡达电影的宣传海报字体
本例教程主要为大家介绍如何使用Photoshop制作一个电影阿凡达的LOGO,效果如图所示。制作过程中我们需要用到一个“Papyrus LET”的字体。
1、首先下载字体,并导入到系统中,然后在Photoshop中输入文字,如图所示。 2、然后我们来对照一下阿凡达电影的宣传海报中字体的形状。可以看出与Photoshop中输入的字体在笔画上有一点不同,如图所示。所以在接下来的步骤要调整文字笔画的形状。 3、输入一个“A”,字体大小比原来的小一点,然后删格化文字,如图所示。
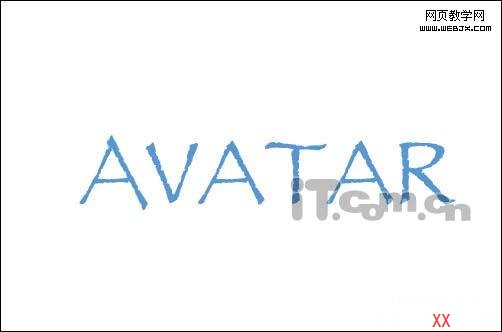
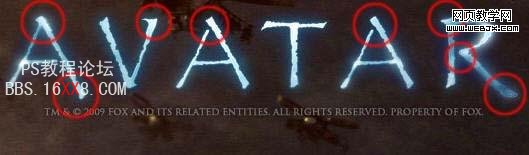
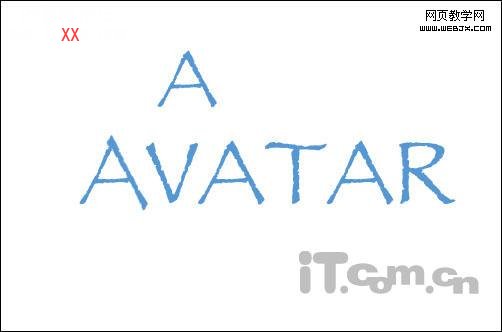
4、使用橡皮擦工具擦除“A”右半部分,只留下左边一个笔画,如图所示。 5、用上一步骤得到的笔画,替换第3个字母“A”的笔画,然后合并图层。如图所示。 6、复制第3个字母“A”,替换第5个字母“A”,如图所示。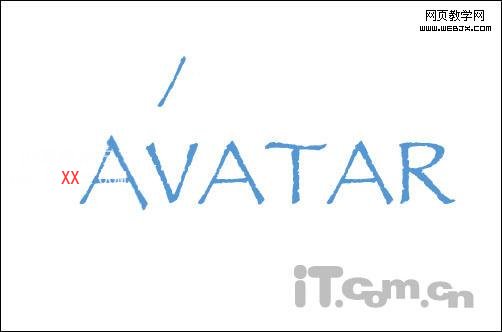
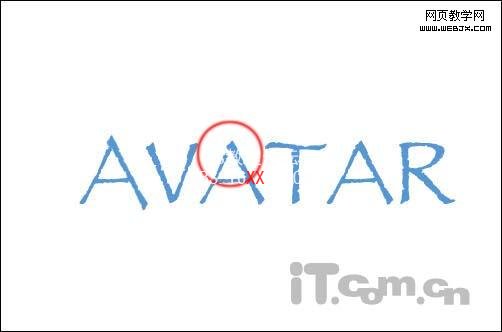
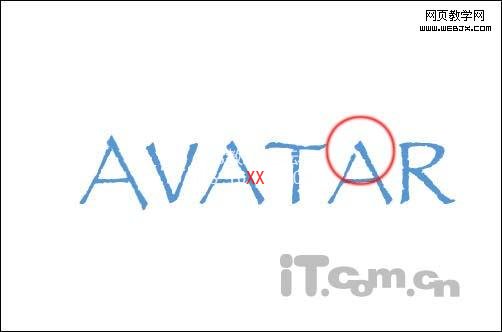
7、对照海报中的“V”字,使用“涂抹工具”细心地涂抹字母“V”的顶部,如图所示。 8、输入一个小一点的“R”,如图所示。 9、使用相同的方法,替换字母“R”的笔画,如图所示。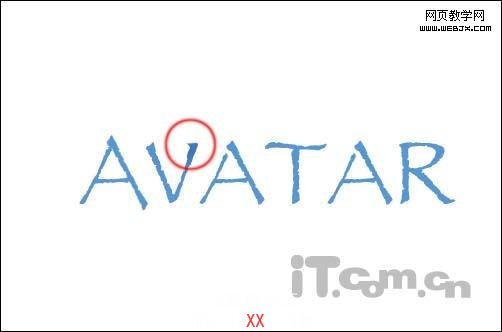
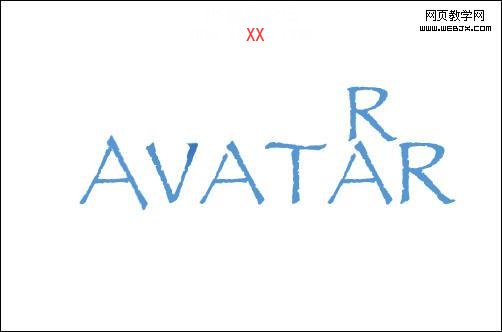

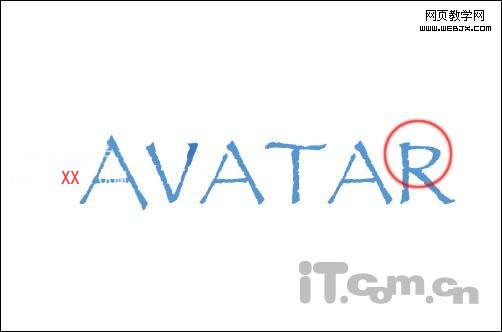
10、使用套索工具选取字母“R”的最后一个笔画,然后选择“编辑—变换—变形”命令,调整笔画的形状,如图所示。 11、接下来其它字母的调整方法,与前面使用的方法差不多,大家只要细心点就可以了。调整完毕后,效果大概就如下图所示。 12、填充背景图层为黑色,如图所示。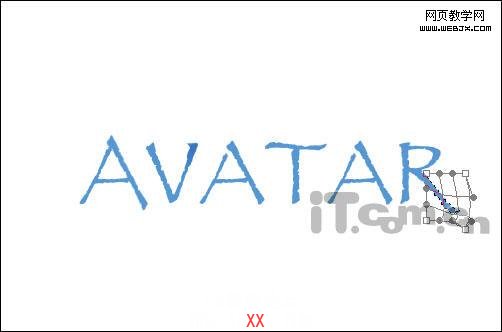



13、选择文字图层,设置图层样式:外发光、斜面浮雕、渐变叠加,如图所示。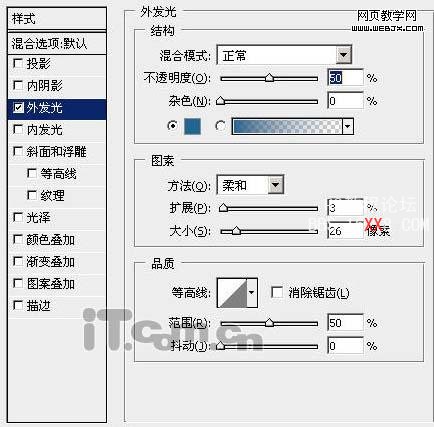
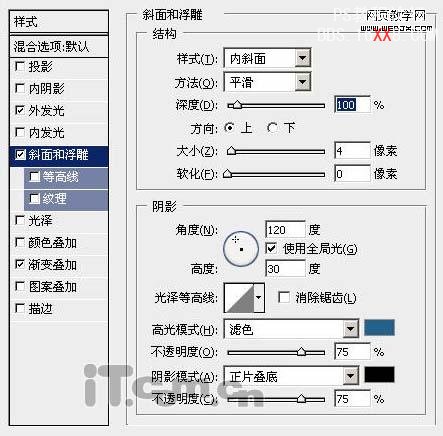
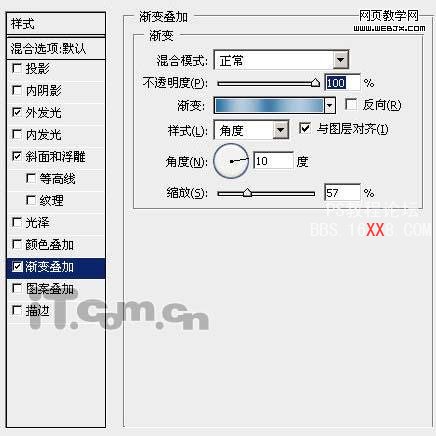

14、选择文字图层,按下Ctrl+E把文字图层合并到背景图层中,然后创建一个新图层。并前景色为“#256c9f”,背景色为“#b2ccde”,然后选择“滤镜—渲染—云彩”,效果如图所示。 15、设置图层1的混合模式为“叠加”,如图所示。 16、复制出“背景副本”混合模式为“强光,”和“背景副本2”图层,混合模式为“滤色”,如图所示、 17、最后调整图层位置,并加上底部的说明文字就完成了。




学习 · 提示
相关教程







