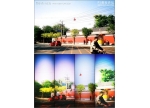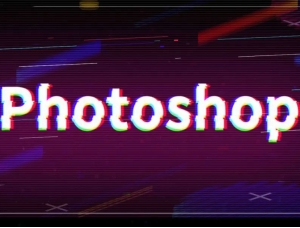PhotoShop制作美元钞票上的人像效果的教程
在这篇Photoshop照片处理教程中,将要教你如何打造一个《华尔街:金钱永不眠》插图效果。这个种效果就像我们钞票上的头像效果,虽然它尚不能做到很完美的,但它却可以作为一个快速的Photoshop照片处理教程。下面先看效果图:

第一步
用Photoshop打开一张你喜欢的照片,在这里,我使用的是John Arlington的一张照片。
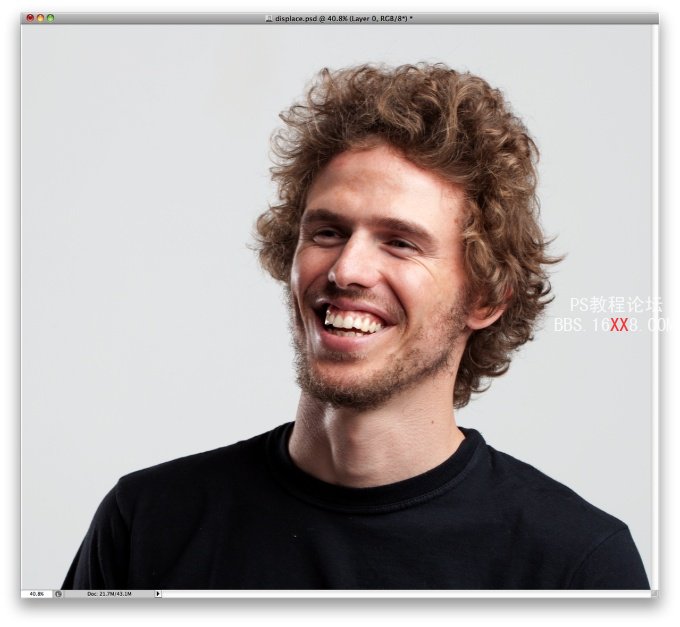
第二步
使用Photoshop中“图像>调整>去色”(图 02)。
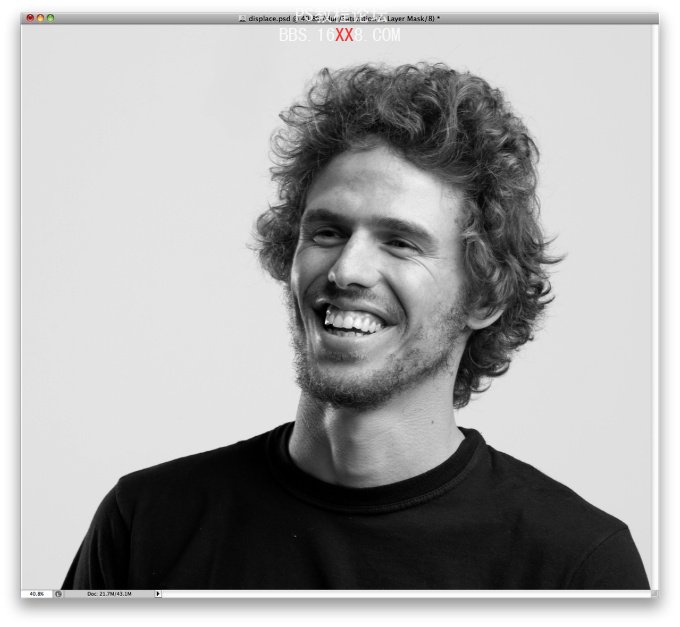
第三步
使用“图像>调整>色阶”中,调整黑色输入为50至150,同时修改灰色输入为1。
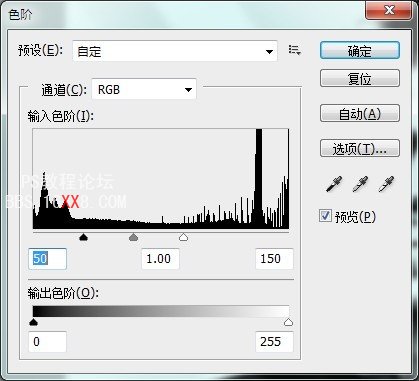

第四步
进入Photoshop菜单的“滤镜>模糊>表面模糊”,设置半径为30像素,阁值为20色阶。将这个图层另存为Displace.psd文件。这下面的教程中,我们将要使用两个文件,一个用于置换,一个用于其他的设计(图 04)。
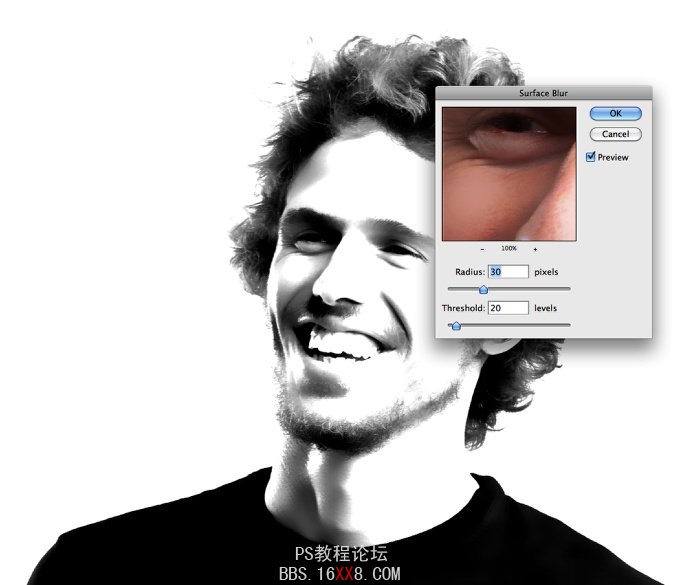
第五步
撤销一些设置,将图片还原到第二步的状态,将它存储为me.psd。进入Photoshop菜单,使用”图像>调整>色阶”,使用下面设置:

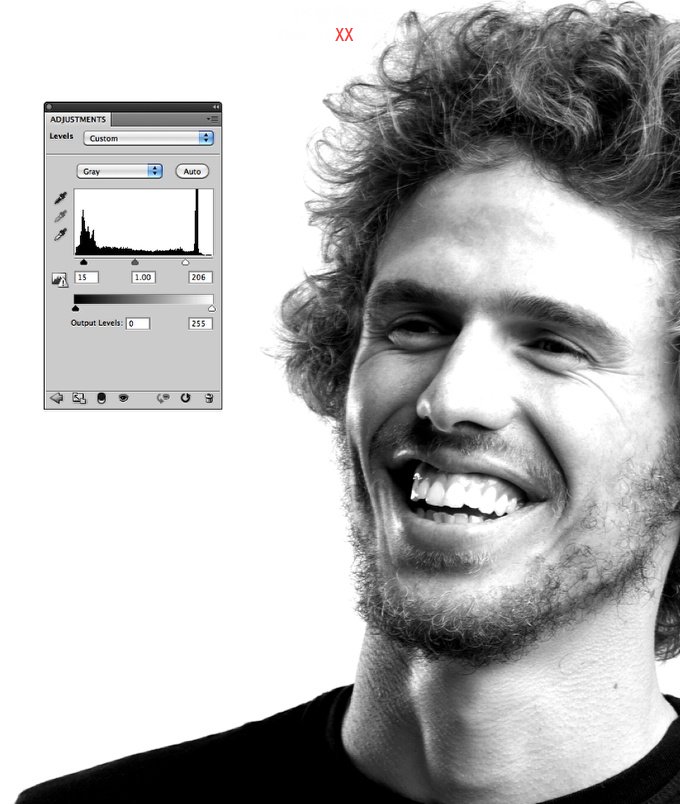
第六步
使用Photoshop中的“图像>模式>灰度”,之后使用“图像>模式>位图”功能。使用默认设置,我在这里使用的是240像素/英寸的设置,你可以根据你喜欢的效果输入不同的数值。方法选择“半调网屏”(图 06)。
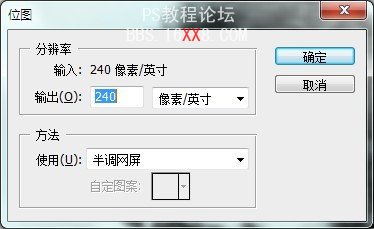
第七步
接着我们需要设置半调网屏的参数,频率使用“30 线英寸”,角度“0”,形状“直线”。同样,你也可以根据你想要的效果设置不同的参数(图 07)。

第八步
之后,我们将已经应用位图设置的图片修改回灰度模式,进去“图像>调整>灰度”。之后你可以得到下面的效果(图 08):
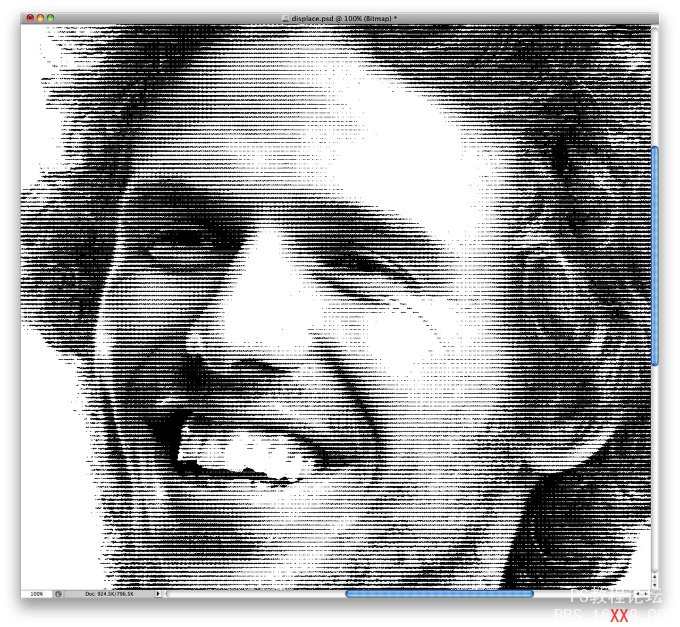
第九步
接着,使用“滤镜>模糊>高斯模糊”,将参数设置为:0.5。你可以将参数设置为1(图 09)。
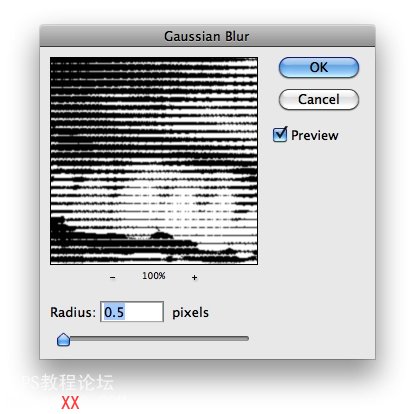
第十步
再使用“图像>调整>色阶”,修改白色输入为:110(图 10)
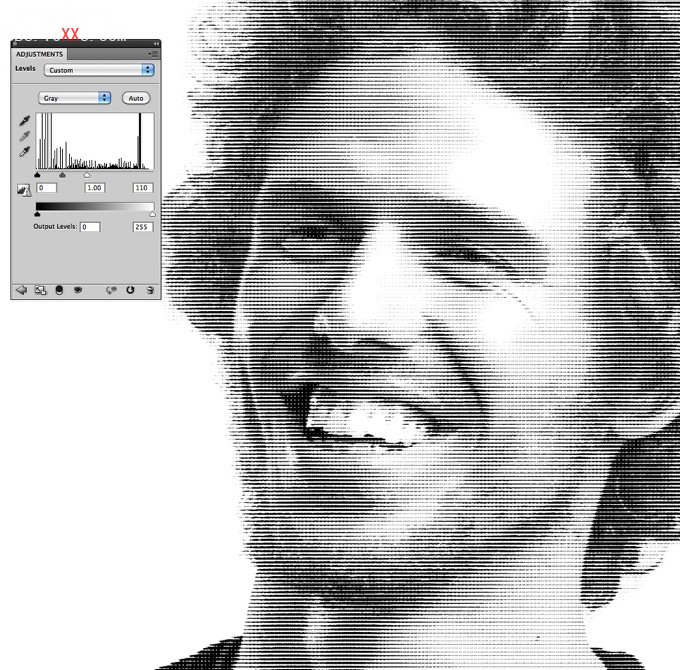
第十一步
使用“滤镜>扭曲>置换”,设置水平比例为:1,垂直比例为:3,置换图:伸展以适合,未定区域:折回。确定之后,选择我们第四步所保存的Displace.psd文件,置换进去(图 11)。

第十二步
现在,我们就得到了最终的效果。

总结:
在某些步骤你可以设置不同的数值以得到你自己喜欢的效果,特别是高斯模糊。

学习 · 提示
相关教程