将新拍照片“整新如旧”
此方法大部分效果都是用Photoshop自身的功能实现,但在处理照片边缘的时候,使用到了Alien Skin Xenofex 2.0中新加入的Burnt Edges(烧焦边缘)效果。
调整尺寸
选择合适的照片后,首先就是要对照片的尺寸进行调整,在这个过程中不但要调整照片的大小,还要调整照片的长宽比例。因为数码相机所拍摄的照片的长宽比通常为4:3,但是一般冲印出来的照片却非如此,比如最常见的6寸照片的长宽比为3:2,所以我们要对照片进行裁剪。为了方便起见,我们就以6寸照片为例,选择“裁切”工具,并将裁切尺寸设定为6寸照片大小(图1)。
 图1
图1
裁切后效果如下:(图2)。
 图2
图2
照片调色
年代久远的老照片多数为黑白照片,而且会有些发黄,所以我们要对颜色进行调整。
先把照片转黑白,方法很多,在2004年5月刊中有过详细介绍,这里就不赘述了,转黑白后的效果如图:(图3)。
 图3
图3
然后加上偏黄的色调。新建图层并填充黄色,将图层的属性改为颜色,适当降低不透明度。(图4)

这样的效果当然不会让人满意,我们还需要增加一些辅助效果。
1.数码相机干净清晰的画面明显和老照片格格不入,所以我们要增加类似于胶片的颗粒;选择“滤镜-艺术效果-胶片颗粒”,根据照片的尺寸调整参数即可。(图5)
 图5
图5
2.这样画面还是太干净了,弄“脏”一些才好。新建图层并填充黑色,选择“滤镜-渲染-分层云彩”。(图6)
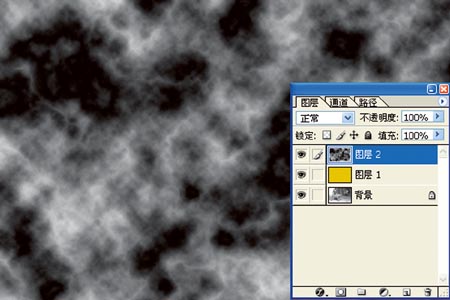 图6
图6
将图层属性改为“叠加”,再降低一些透明度。(图7)
 图7
图7
这样就最终的效果就大体上出来了,当然,我们可以根据个人喜好用曲线对画面的明暗层次进行的微调。(图8)(效果图)
 图8
图8
 效果图
效果图
这一步是整幅作品的画龙点睛之笔,但是实际上却非常简单,使用Alien Skin Xenofex 2.0就可以轻松搞定,至于怎么安装滤镜,就不用我来示范了吧。
在“滤镜”菜单中找到Alien Skin Xenofex 2.0,选择其中的第一项Burnt Edges效果,从名字我们就可以看出,这款滤镜能模仿纸张燃烧后凹凸不平的边缘。
打开滤镜后,界面非常简单,左边是参数设定,而右边是效果预览。我们先来了解一下左边的参数部分(图9)。
 图9
图9
·Burn Width:烧纸效果的宽度
·Roughness:边缘的粗糙程度
·Hollow Edges:平滑边缘
·Burn Inside:燃烧中心部分
·Burn Color:实施烧纸效果后的颜色
·Fill with solid color:烧纸外围的颜色
·Make selection transparent:让烧纸成为新图层(仅对图层有效,对背景无效)
·Over Opacity:整体效果的透明度
·Random Seed:随机改变边缘的形状
接下来我们进入实际操作阶段,为了让效果更为真实,我们需要调用2次“烧纸”滤镜。
第一次“烧纸”参数都设定的低一些(图10),目的是为了让照片的边缘略显粗糙。
 图10
图10
使用橡皮工具,和不规则的画笔,擦去照片的一部分,让照片显得更加残破。(图11)
 图11
图11
之后便可进行第二次“烧纸”,参数如图。(图12)
 图12
图12
用“历史画笔”工具轻轻涂抹照片边缘,抹去一些“燃烧”过渡的部分。(图13)
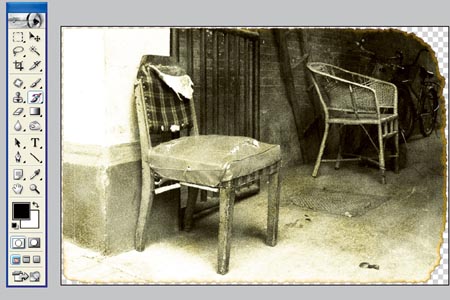 图13
图13
最后适当增加一些投影,一张“老照片”就完成了,看看效果怎样?(最终效果1)
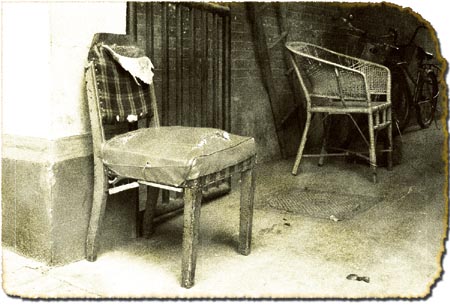 最终效果1
最终效果1
当然,不同参数设置,最终能达到的效果也不一样(最终效果2),至于最终要做成怎么样的效果,就要靠读者亲手实践并总结经验了。
 最终效果2
最终效果2

学习 · 提示
相关教程







