Photoshop处理风景图片为淡墨效果
来源:不详
作者:佚名
学习:765人次
Photoshop处理风景图片为淡墨效果首先在Photoshop中打开一张风景图片。

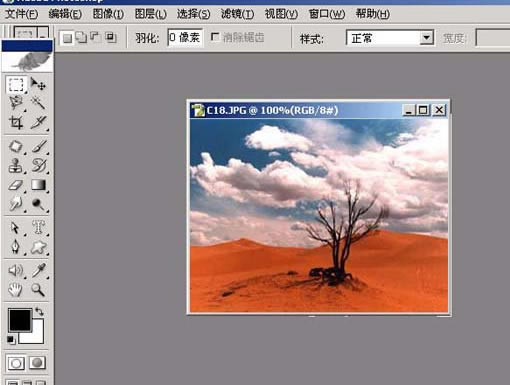
用ctrl L或通过“图像→调整→色阶”,设置值为(23,2.00,204)。
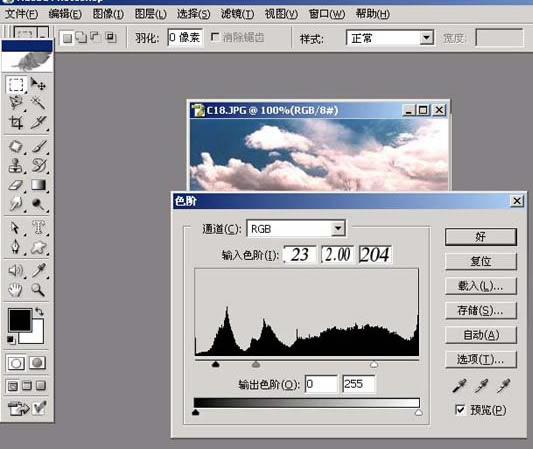
色阶后的效果如下:

再用ctrl U或通过“图像→调整→色相/饱和度”进行调节,调节值为(0,-100,0)。点击“确定”。
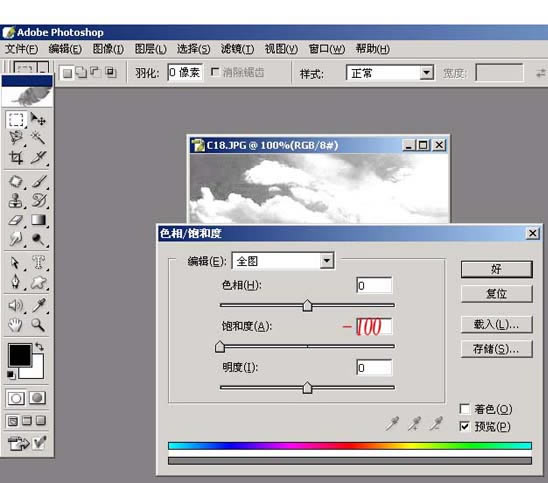
通过“图像→调整→亮度/对比度”进行调节,(调节值为61,0)
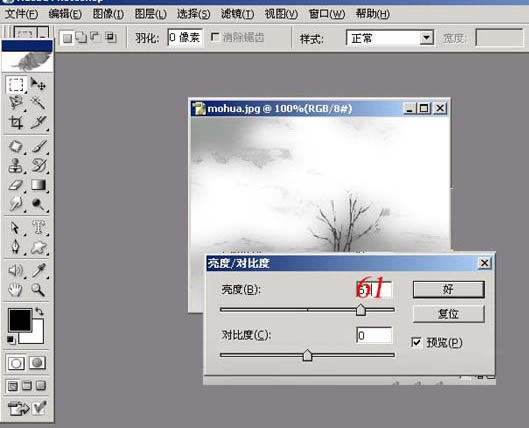
接下来就是创建背景层副本:

把背景层副本做为当前图层,选择“滤镜→模糊→高斯模糊”,将半径设置为10.0个像素。
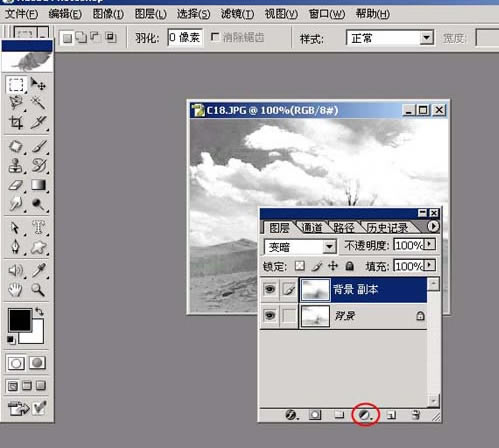
再将背景层副本的模式该为“变暗”,在图层面版的下方电击“创建新的填充或调整图层”→选择“曲线”:
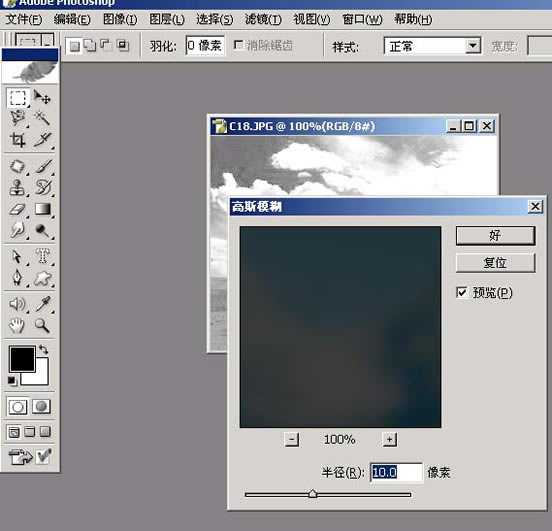
将值调节为如下图:
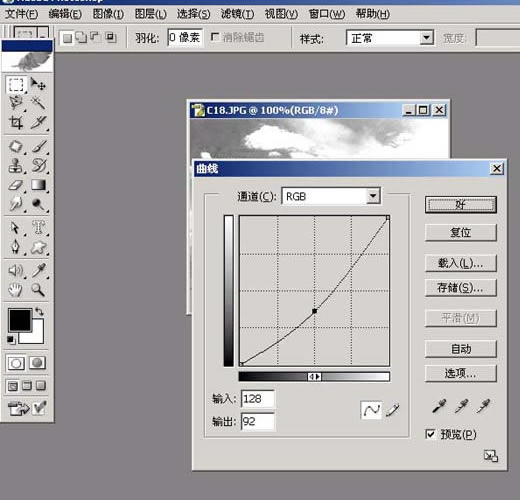
再运用“色相/饱和度”调节值为(55,11,0)单击“确定”。

最终效果图:


学习 · 提示
相关教程
关注大神微博加入>>
网友求助,请回答!







