制作雨后田园的彩虹
来源:不详
作者:佚名
学习:417人次
制作雨后田园的彩虹雨后能看见彩虹这是最美妙不过的事情了,今天我们就来给普通的风景图片画上一道美丽的彩虹。 打开一张美丽的风景图,并且新建一个图层,命名为“彩虹”。
使用工具箱中的“渐变工具”,在工具属性栏中单击“径向渐变”按钮,再单击左边的下拉框,弹出“渐变编辑器”对话框,其中的参数设置(如图1)所示,颜色瓶自左向右的颜色依次为:黑色(R:0,G:0,B:0)、黄色(R:255,G:255,B:0)、绿色(R:0,G:255,B:0)、紫红色(R:255,G:0,B:255)、绿色(R:0,G:255,B:0)、黄色(R:255,G:255,B:0)、黑色(R:0,G:0,B:0),单击“好”按钮。
简单的,我们教你,深奥的,你来分享
使用工具箱中的“渐变工具”,在工具属性栏中单击“径向渐变”按钮,再单击左边的下拉框,弹出“渐变编辑器”对话框,其中的参数设置(如图1)所示,颜色瓶自左向右的颜色依次为:黑色(R:0,G:0,B:0)、黄色(R:255,G:255,B:0)、绿色(R:0,G:255,B:0)、紫红色(R:255,G:0,B:255)、绿色(R:0,G:255,B:0)、黄色(R:255,G:255,B:0)、黑色(R:0,G:0,B:0),单击“好”按钮。

图1 “渐变编辑器”对话框

图2 拖动鼠标进行渐变操作
松开鼠标你就能看到径向渐变了,(如图3)所示。

图3 渐变效果

图4 改变图层属性后的效果
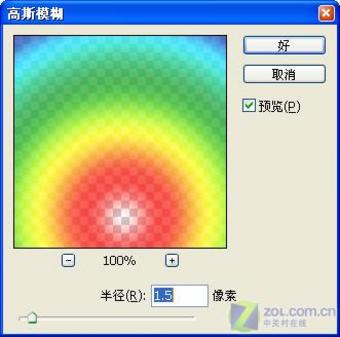
图5 “高斯模糊”滤镜参数设置
最后,执行“文件”—“存储”命令将文件保存(如图6)。

图6 使用“高斯模糊”滤镜后的效果
简单的,我们教你,深奥的,你来分享
学习 · 提示
相关教程
关注大神微博加入>>
网友求助,请回答!







