Photoshop设计圣诞节气氛文字(3)
来源:PS学堂
作者:移花接木
学习:6326人次
10、选择‘11号’画笔笔尖,并修改其设置如下。
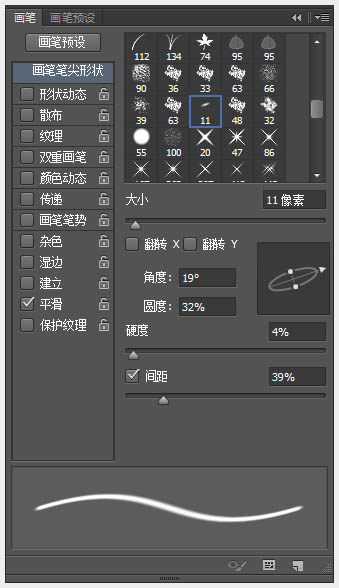
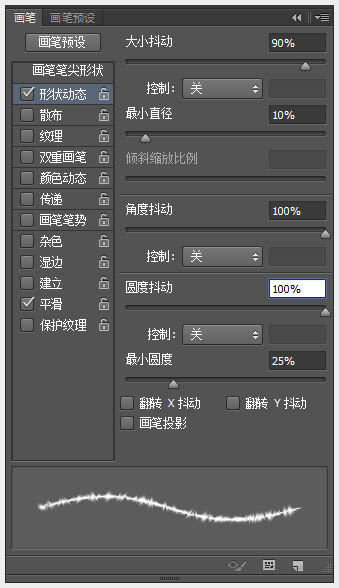
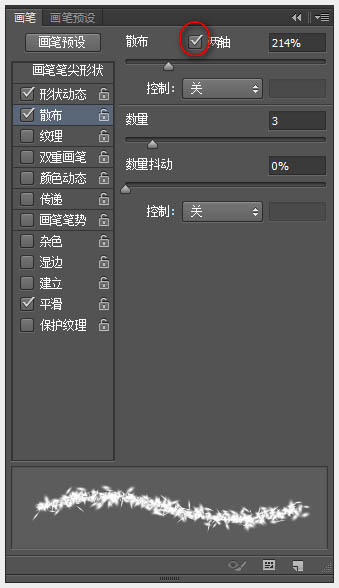
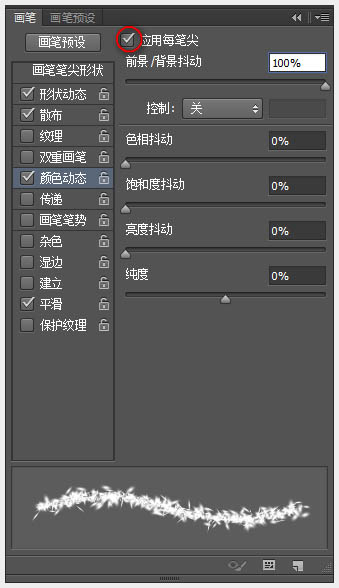
11、在画笔面板的底部,点击“创建新笔刷”图标,然后输入画笔的名称:雪元素笔刷,将其添加到笔刷资源里,这样后面就可以使用它。

12、两个文字图层之间创建一个新层,并叫“A笔刷”。
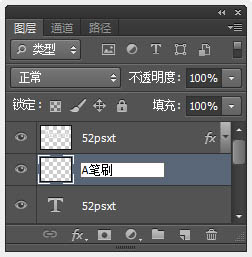
13、然后双击它应用下面的图层样式。
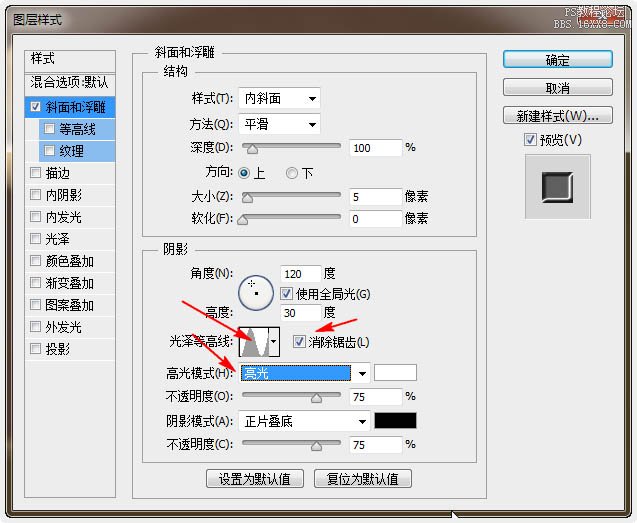
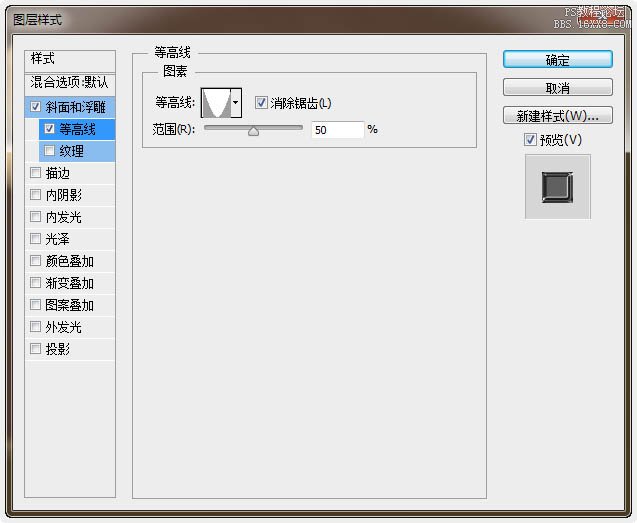
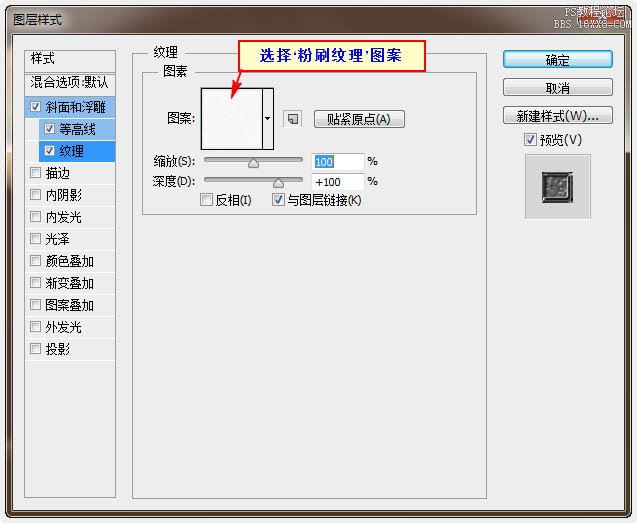
14、然后复制‘A笔刷’图层,并复制后的层更名为:B笔刷。
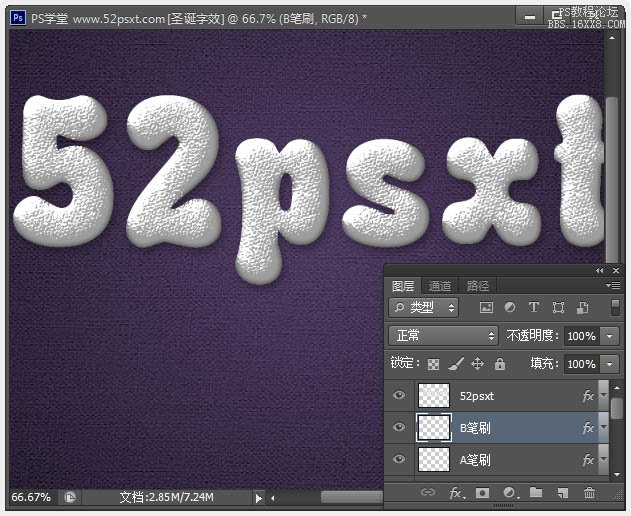
学习 · 提示
相关教程
关注大神微博加入>>
网友求助,请回答!







