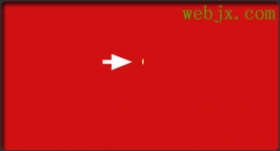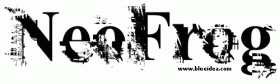ps cs6制作文字阴影的四种方法(3)
第6步
挑移动工具,然后按键盘上的向下箭头键向下移动选定点。
然后,按下右箭头键移动点到右边,直到产生的线条成为平行于原来的阴影边缘。(您可以使用直接选择工具修复,以及如果需要的话)。
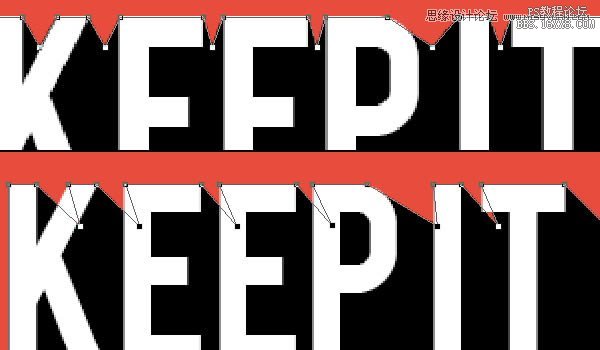
第7步
你可能需要修改一些个别点后,删除一些空白区域,或调整他们创造的角度。要做到这一点,只需使用直接选择工具选择点,然后根据需要将其移动。
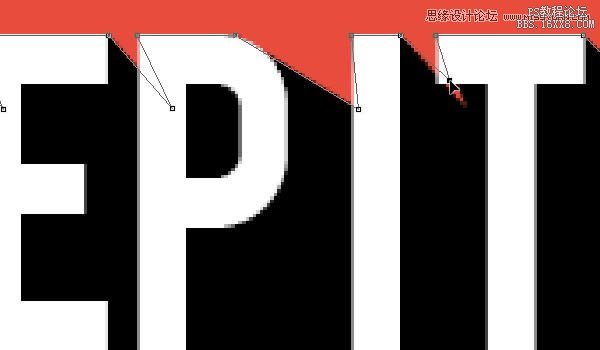
第8步
只要确保所有影线平行看尽可能多地。您可以使用该行线工具,旋转在你想要创建阴影的角度,然后将它放在每个字母的角落看到你确实需要放置锚点。
这是一个耗时的方法,但如前所述,它给你更多的控制权的最终结果。所以,你需要把你的时间创建和完善它。
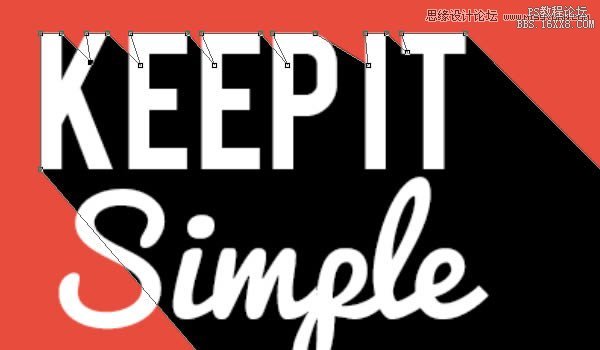
第9步
一旦你的形状准备好了,采用同样的渐变叠加用于红色矩形阴影(步骤2.6)的效果。

第10步
要删除红色矩形外部延伸的阴影额外的部分,用鼠标右键单击该文本阴影层,然后点击创建剪贴蒙版。
提示:要创建第二行的影子,挑钢笔工具再次,并选择合并形状的图标选项栏这个阴影添加到前一个。
如果您使用的是CS6版本,您可以在一个单独的图层上创建新的阴影,然后选择文字阴影图层,并打算将它们合并图层>合并图层,这是我会做在本教程中,如它更好地示出了在创建影子为具有不同字母的高度的文本的过程。
如果您在创建两个单独的层的两道人影,你仍然可以得到一个不错的不同版本的龙之影效果,它看起来在步骤4.8一样的版本说明。
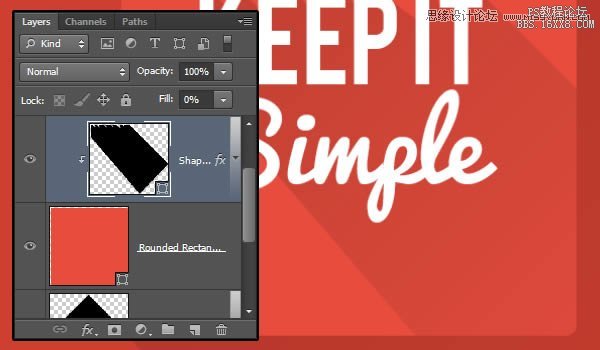
第11步
现在不同高度的字母文字,你需要创建阴影的时候了。如果你想在阴影相结合,你将需要添加锚点只有其中两个黑影不重叠。但在本教程中,整个过程会在情况下,你要单独创建阴影解释。
而且,由于文本的字体的第二行是一个草书/圆字体,你只需要一个锚点在每个字母的最顶端,并在每两个字母之间的锚点。
重要的事情再次,是确保该线平行于原始阴影边缘。
这涉及到更多的细节,其中阴影不重叠,像字母S的左下部分所以你基本上不能终点直接连接到起点。相反,你需要将它们分开的方式,依然沿用了阴影原来的方向。
这听起来复杂得多,它实际上是,但有原来的影子作为参考将使事情变得更容易。
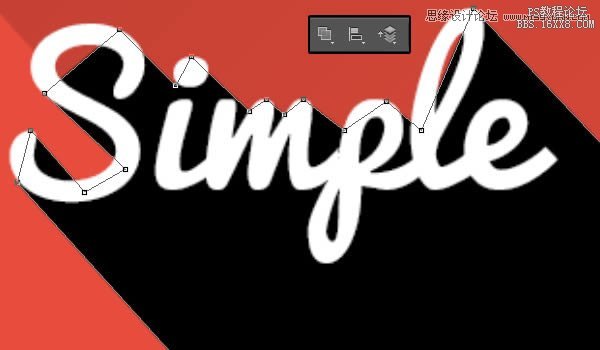
第12步
挑添加锚点工具,然后单击添加那里是应该充满阴影的空白区域点,然后将这些点覆盖这些区域。两者的左上部分S和升字母被这里的调整。
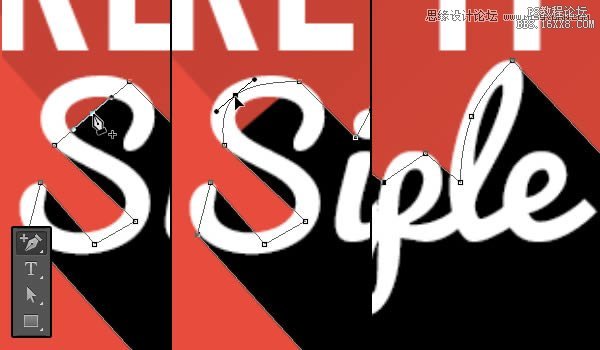
第13步
如果你在一个单独的图层上创建的影子,应用渐变叠加效果,并把它夹到另一个阴影层(通过创建剪贴蒙版)。
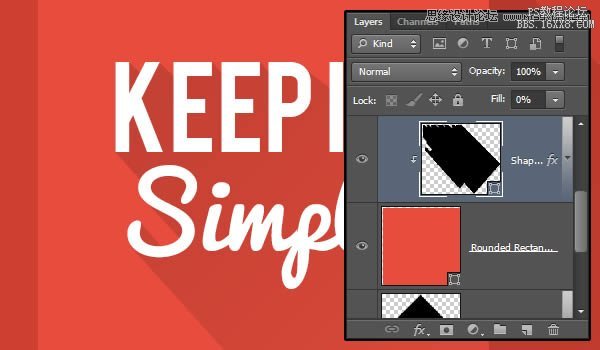
第14步
这是它的第一种方法。它需要很多的精度和支付额外注意很多细节,但它是非3D的方式来控制阴影的形状图层的角度。

提示:的巨大阴影效果清凉的变化是其中一个版本的阴影变淡,而不是纯色的版本出来。
要做到这一点,你只需要玩的刻度值渐变叠加效果。这里,它被设置为30%
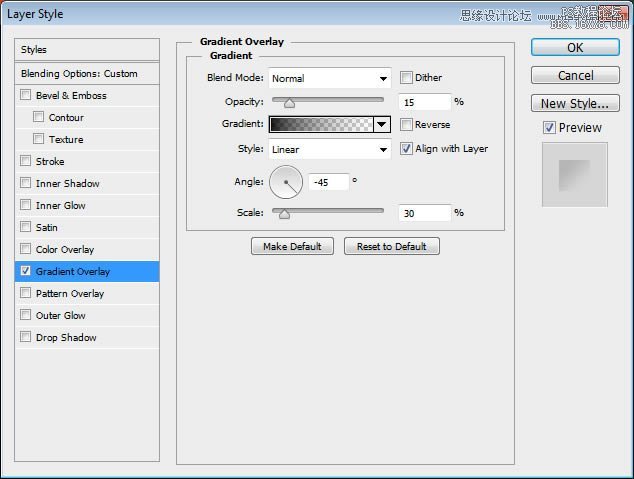
所以,你可以看到如何的阴影淡出,以透明填充。

学习 · 提示
相关教程