ps设计漂亮的花纹字教程(3)
来源:PS梦工场
作者:南辰
学习:9430人次
第七步
打开PS,新建一个文档。这里我用的尺寸为2880*1800px。然后找一个黑板图片的素材作为我们作品的背景。

第八步
复制AI中的图像,粘贴到PS中。同时,新建一个图层,并填充为黑色。然后,复制该图像,将其与黑色图层组合在一起。

第九步
将该组合对象的混合模式设为浅色。

第十步
选择滤镜→滤镜库→成角的线条,方向平衡设为67,描边长度为9,锐化程度为5.
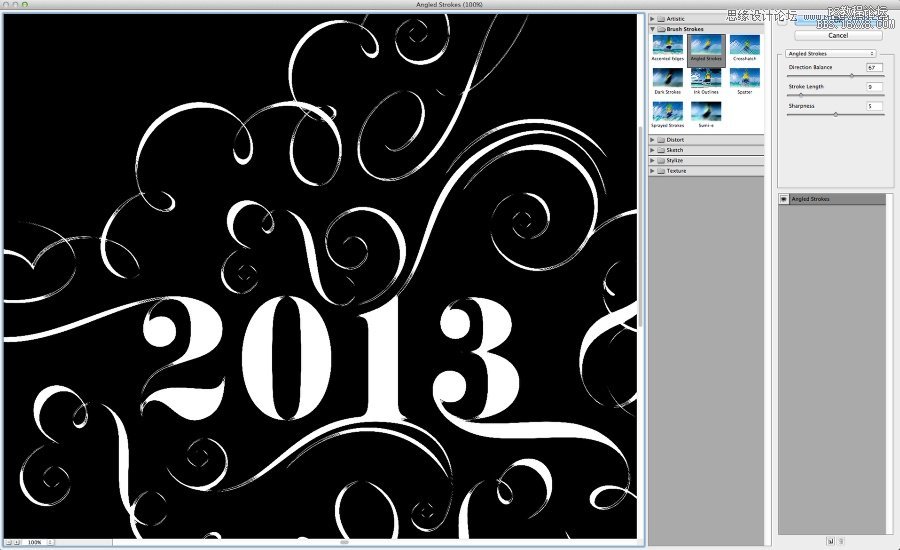
第十一步
添加一个蒙版,然后选择画笔工具用纹理刷,在蒙版上涂上30%黑色,使文本更有质感。

第十二步
对于另一张在其他图层上面的2013图片,选择图层→图层样式→外发光。按下图所示进行设置。
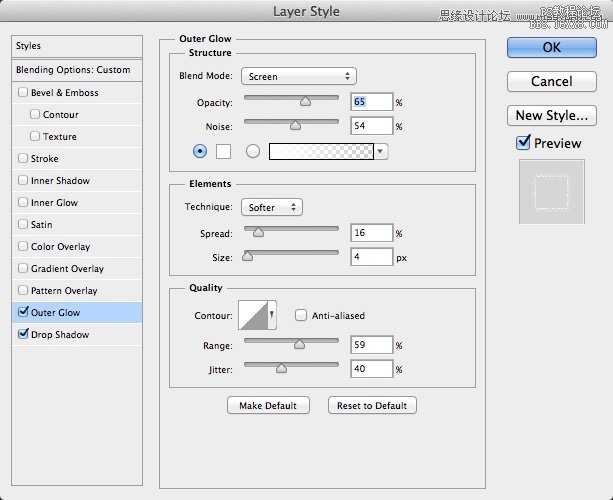
第十三步
选中投影,按下图所示进行设置。这两步是为了渲染出粉笔的质感。
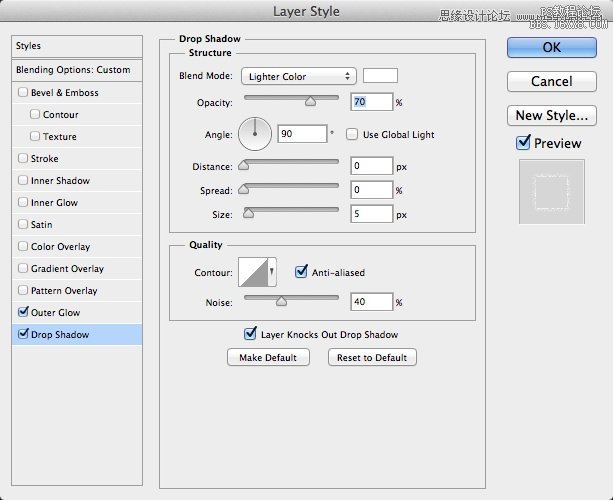
学习 · 提示
相关教程
关注大神微博加入>>
网友求助,请回答!







