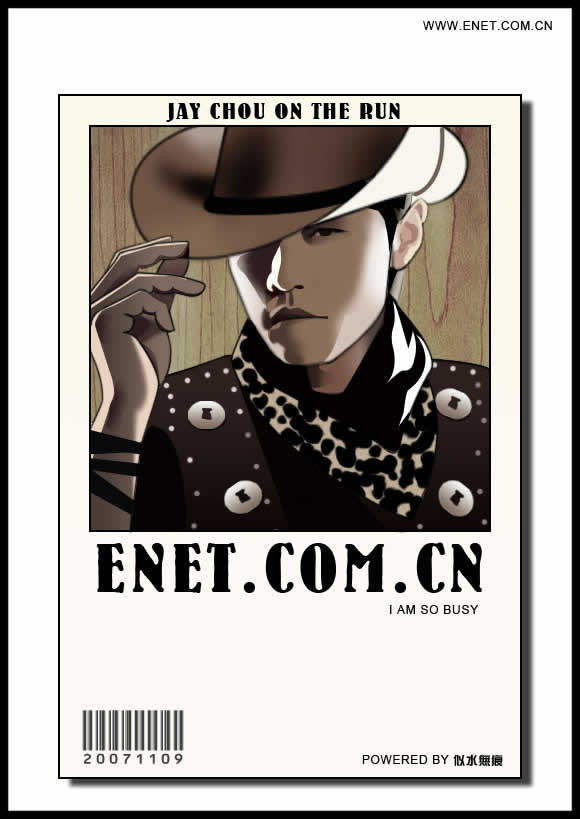ps鼠绘立体五角星(2)
来源:PS联盟
作者:Sener
学习:3060人次
4、双击表面图层缩略图载入样式设置面板,设置斜面和浮雕及等高线,参数及效果如下图。
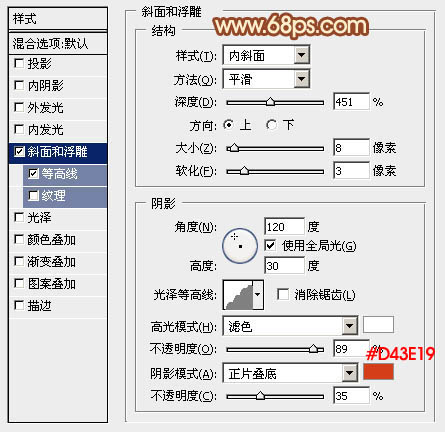
<图5>
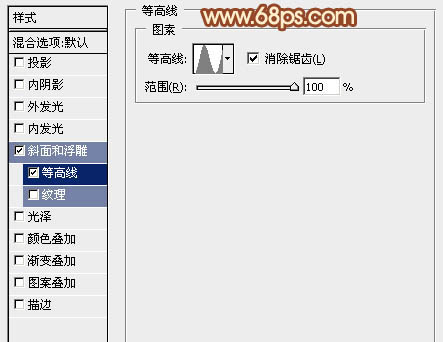
<图6>

<图7>
5、按Ctrl+ J 把当前图层复制一层,然后修改一下图层样式中的参数,确定后把填充改为:0%,效果如图10。
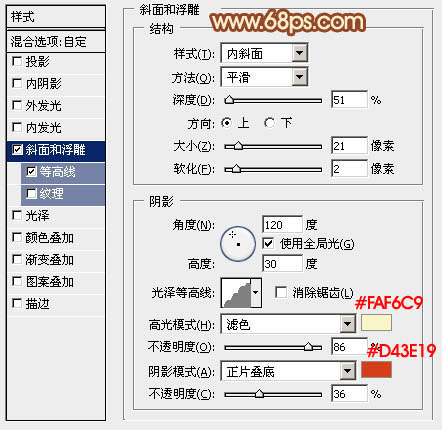
<图8>
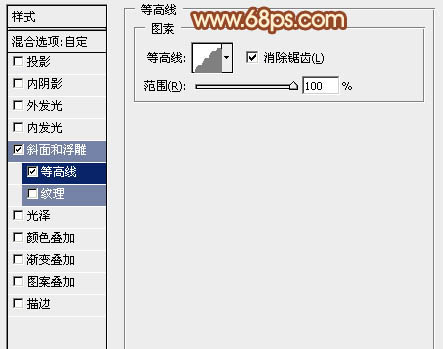
<图9>
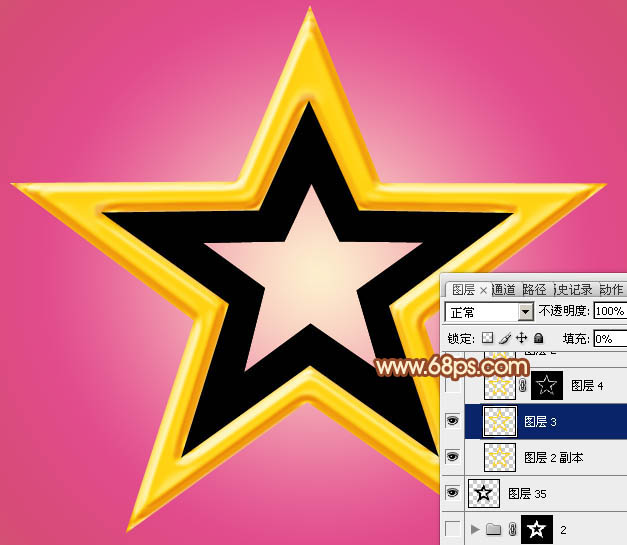
<图10>
6、再按Ctrl+ J 把当前图层复制一层,修改一下斜面和浮雕的参数,等高线去掉。确定后把填充改为:0%,不透明度改为:50%,效果如图12。

<图11>

<图12>
7、按住Ctrl键点击图层缩略图载入表面层的选区,如下图。

<图13>
学习 · 提示
相关教程
关注大神微博加入>>
网友求助,请回答!