鼠绘卡通放大镜(2)
来源:PS联盟
作者:Sener
学习:5729人次
10、新建一个图层,同样的方法拉出图13所示的正圆选区,加上图14所示的线性渐变。

<图13>
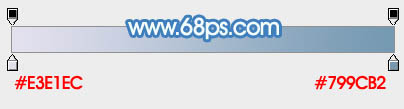
<图14>
11、取消选区后双击图层面板缩略图调出图层样式,设置内发光及斜面和浮雕,参数及效果如下图。
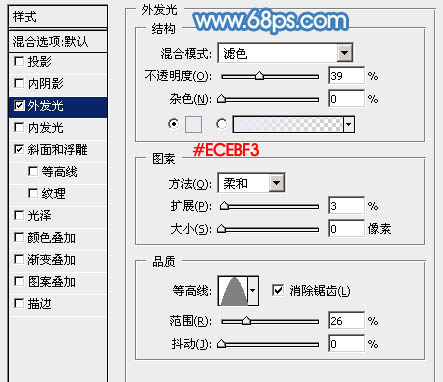
<图15>
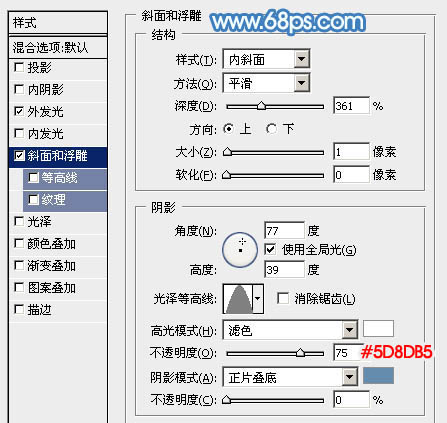
<图16>

<图17>
12、新建一个图层,用椭圆选框工具拉出下图所示的正圆选区,羽化1个像素后填充淡蓝色:#EBEAF2,如下图。

<图18>
13、然后给当前图层添加图层样式,设置斜面和浮雕,参数如下图。
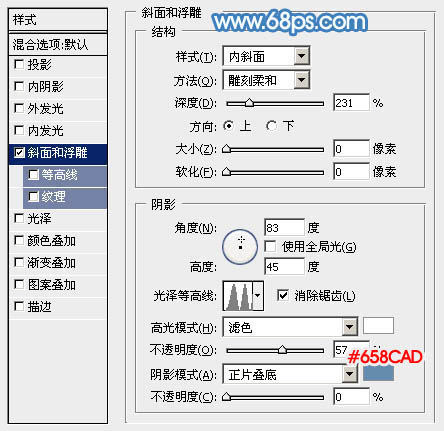
<图19>
14、按Ctrl+ J 把当前图层复制一层,清除图层样式后把混合模式改为“滤色”,按住Alt键添加图层蒙版,用白色画笔把右侧部分的高光涂出来。

<图20>
15、同上的方法给左侧增加暗部。

<图21>
16、新建一个图层,用椭圆选框工具拉出图22所示的正圆选区,加上图23所示的线性渐变。

<图22>
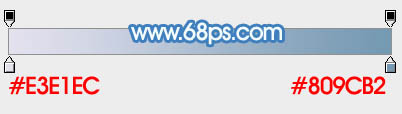
<图23>
17、新建一个图层,用椭圆选框工具拉出图24所示的正圆选区,羽化1个像素后加上同上的渐变色,取消选区后用曲线增大对比。

<图24>
学习 · 提示
相关教程
关注大神微博加入>>
网友求助,请回答!







