ps恶搞合成液态人效果教程(6)
Step 65
打开鹦鹉,然后用魔棒工具(W)设置如下,提取鹦鹉到文档,并删除原图层。

Step 66
现在我们要扩大画布,绘制树枝。切换到全屏模式,裁剪工具,捕捉到你的画布边框。套索工具,选择在步骤11中的飞溅,复制并粘贴作为一个新图层,旋转和变换,然后变换扭曲修改形状形成“树枝”如下图所示。

Step 67
转换图层的排列顺序,然后绘制一系列封闭路径。如下图红色所示。

Step 68
针对上层,做一个基于路径的选区,然后删除。
.

Step 69
在顶部新建一个名为“元素”的文件夹,在文件夹内合并这两个图层,水平翻转,调整大小及位置,如图所示,并将其定义为“鹦鹉”。

Step 70
接下来,打开蝴蝶图像,用色彩范围提取蝴蝶。
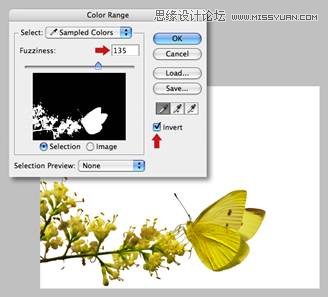
Step 71
将选区内容复制到一个新层,删除原始层,用小的橡皮擦擦除花,只留下蝴蝶。
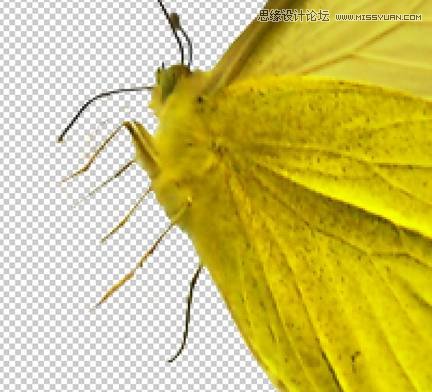
Step 72
将蝴蝶添加到元素文件夹中,并命名为“蝴蝶”,水平翻转,调整大小及位置。如下图所示。

Step 73
添加小草元素。从源文件中打开小草图像,添加到元素文件夹中,并定义为“草地”,调整大小及位置。生成一个基于草地图层的选择,在下面添加一个新层,填充黑色,定义为“影子”,然的压扁垂直。

Step 74
选择滤镜>模糊>高斯模糊,并输入2.0像素。
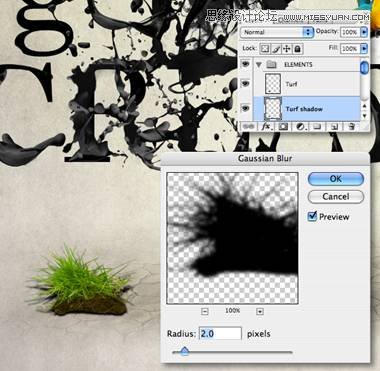
Step 75
用大的软画笔抹去阴影顶部,然后更改混合模式为正片叠底,降低不透明度为55%。

学习 · 提示
相关教程







