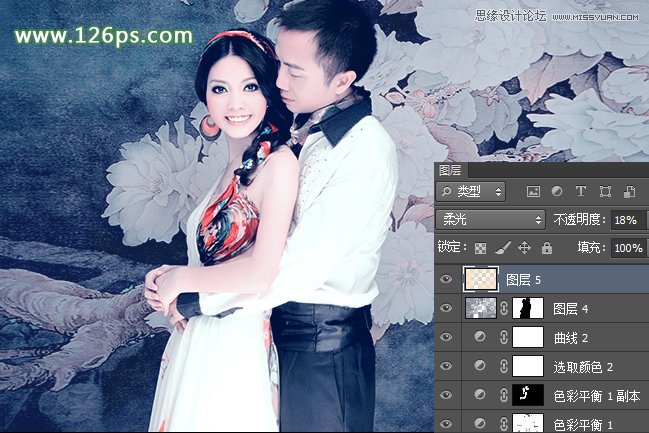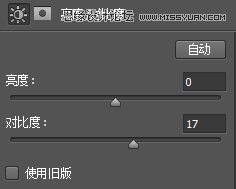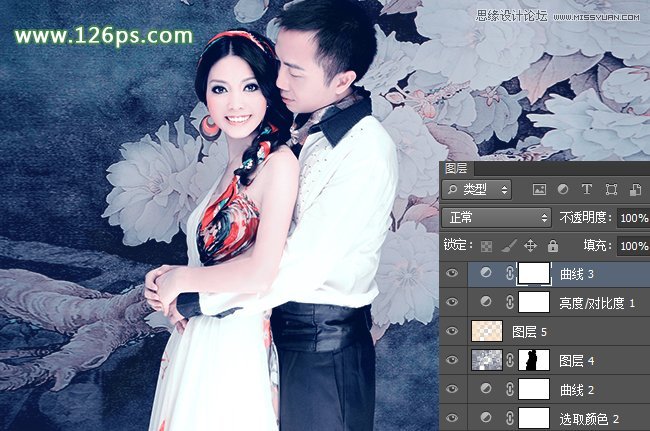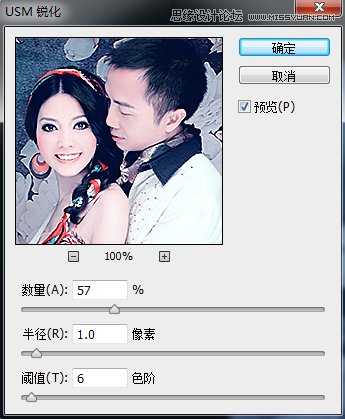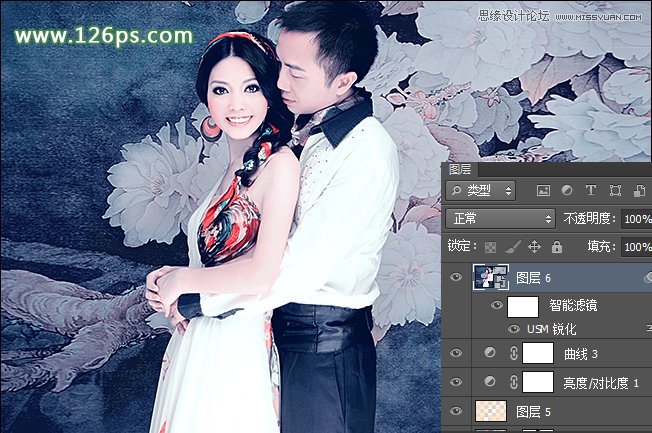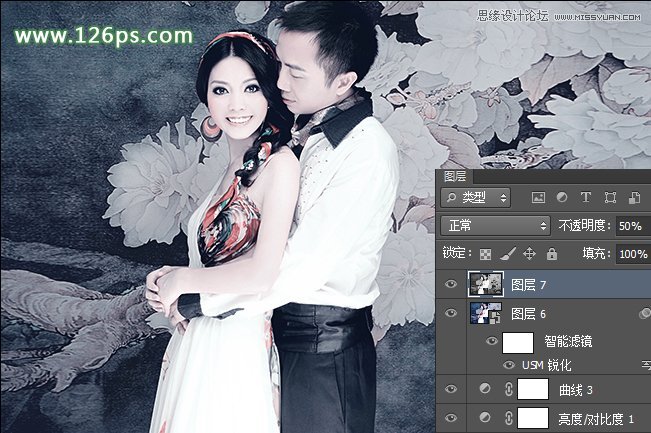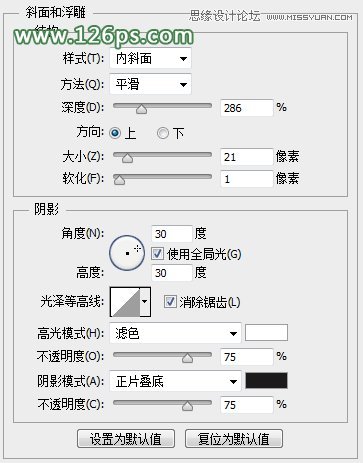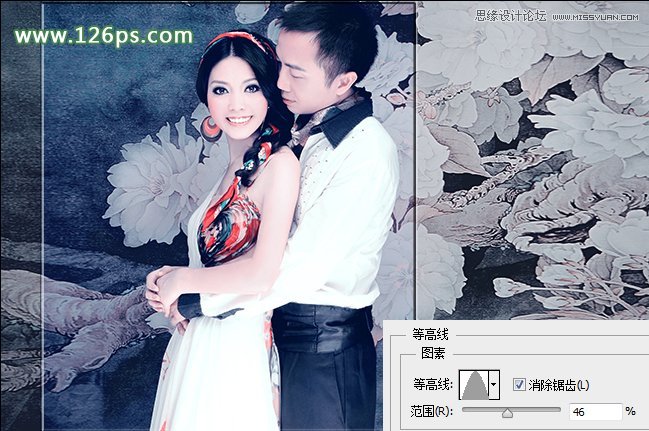ps cs6调出复古唯美情侣照(3)
来源:126ps
作者:bdstar
学习:2457人次
10、设置前景色为R250、G225、B196,再按Shift+Alt+Ctrl+2,选取图像的高光区域,再新建一个图层,得到“图层5”,然后按Alt+Delete进行填充,并设置其图层属性,柔和画面色调,得到的图像效果如图19。
图19
11、分别创建“亮度/对比度”和“曲线调整图层”,设置参数如图20、21,得到的图像效果如图22。
图20
图21
图22
12、盖印图层,得到“图层6”,执行“滤镜>锐化>USM锐化”菜单命令,设置参数如图23,得到的图像效果如图24。
图23
图24
13、盖印图层,得到“图层7”图层,并使用“矩形选框工具”选取图像中人物区域,然后进行复制,得到“图层8”图层,,然后选择“图层7”图层并执行“图像>调整>去色”命令,得到的图像效果如图25。
图25
14、双击“图层8”图层,在打开的“图层样式”对话框中选择“斜面和浮雕”复选框,设置参数如图26,得到的图像效果如图27。
图26
图27
15、设置前景色R20、G48、B72,再新建一个图层“图层9”,选择“矩形选框工具”在图像上合适的地方进行绘制,并将其填充,然后为图像添加上文字,得到的图像最终效果如下图。
最终效果
学习 · 提示
相关教程
关注大神微博加入>>
网友求助,请回答!