ps调穿婚纱的美女图片(3)
来源:126ps
作者:bdstar
学习:4083人次
13、盖印可见图层,得到“图层5”,执行“滤镜>锐化>USM锐化”命令,设置参数如图22,得到的图像效果如图23。
图22
图23
14、创建新的图层“图层6”,将图层混合模式设置为“柔光”,将前景色色值设置为R251、G157、B10,选择画笔工具,选择柔角笔刷,设置不透明度为100%,在图像中涂抹,得到的图像效果如图24。
图24
15、将前景色设置为白色,选择横排文字工具,在图像中输入文字,得到的图像最终效果如下图。
最终效果
学习 · 提示
相关教程
关注大神微博加入>>
网友求助,请回答!
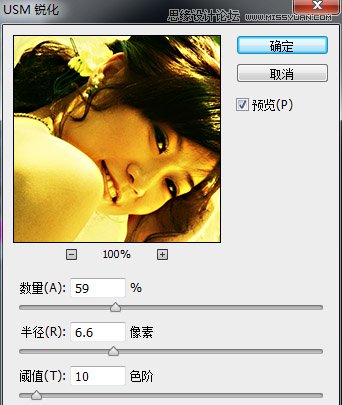







![[非主流PS教程] LOMO风格的非主流图片教程](http://pic.16xx8.com/article/UploadPic/2007/10/26/2007102672654847_lit.jpg)


