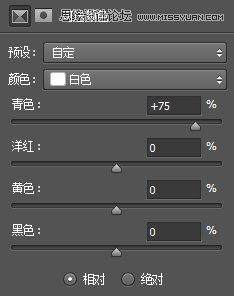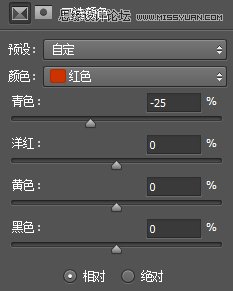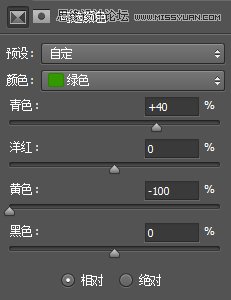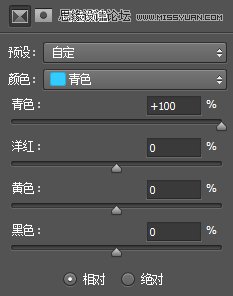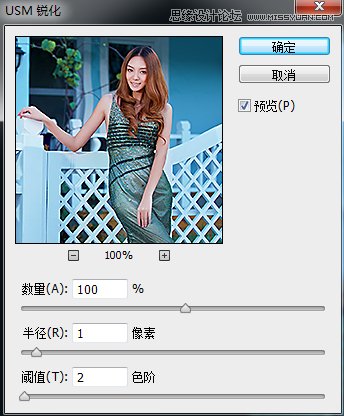ps调出蓝色艺术照片(3)
来源:PS学院
作者:bdstar
学习:5495人次
8、创建“可选颜色”调整图层,设置参数如图12,然后,选择黑色的画笔,在可选颜色蒙版上擦出人物部分,让人物部分还保持原来的颜色不变,得到的图像效果如图13。
图12
图13
9、再次创建“可选颜色”调整图层,设置参数如图14、15、16,得到的图像效果如图17。
图14
图15
图16
图17
10、按快捷键Ctrl+Shift+Alt+E盖印可见图层,得到“图层2”图层,然后执行“滤镜>锐化>USM锐化”命令,设置参数如图18,将图层2的混合模式更改为“明度”,完成锐化的效果如图19。
图18
图19
11、合并所有图层,最终效果如下图。
最终效果
学习 · 提示
相关教程
关注大神微博加入>>
网友求助,请回答!