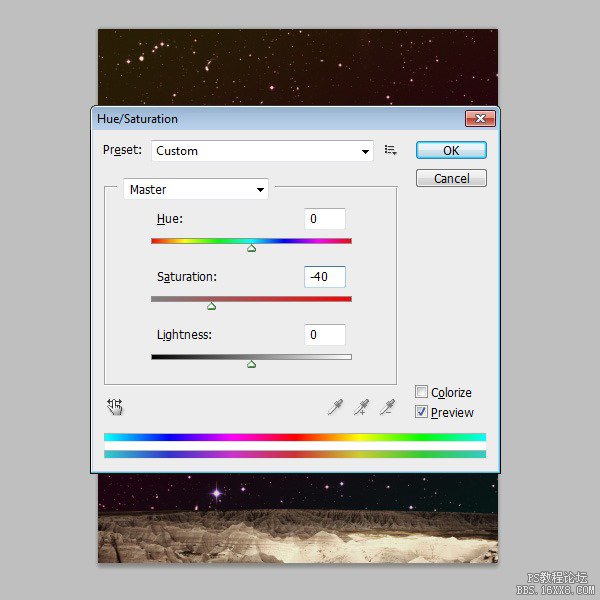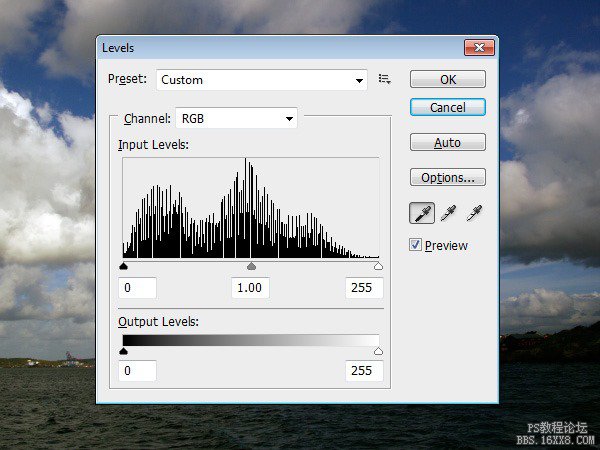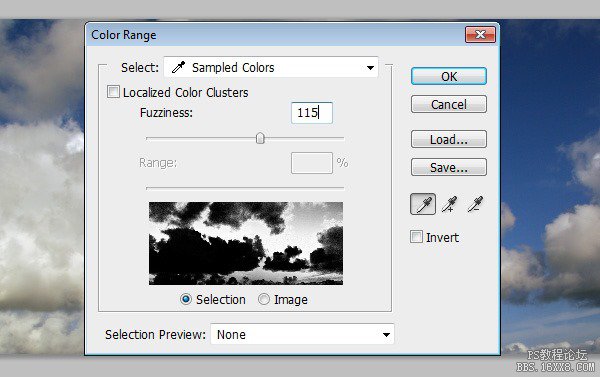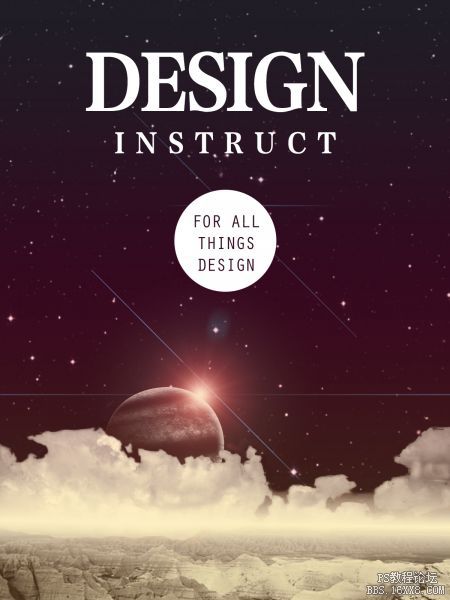ps设计复古风格的行星主题海报教程(2)
第四步:创建景观
现在我们创建我们作品下方的部分。首先,下载素材图片Badlands拖到PS中。
用钢笔工具(P)的路径选择(在选项栏找到),把岩石景观的部分勾出来,排出天空的部分。右击钢笔工具创建的路径选择创建选取(Ctrl+Enter),Ctrl+Shift+I反选,删除天空的部分。
用自由变换工具(Ctrl+T)调整图片以适应画布。
我们接下来进行一些调整并扭曲我们的景观图片。首先,选择图像 > 调整 > 曲线(Ctrl+M)使得曲线如下图显示。
接下来选择图像 > 调整 > 色相/饱和度并把饱和度调整到-40。
接着,在图层面板,把景观图层移动到渐变图层下方
第五步:添加云层
云层我们用了Sweden 3这个素材图片;
打开图像 > 调整 > 色阶(Ctrl+L)。首先,通过点击黑色吸管图标设置暗场(它在最左边的三个吸管图标),然后点击的云层素材图片中最黑暗的部分。其次,通过点击白色滴管图标设置白场(这是最右边的吸管),然后点击图像的最亮的一部分。这一层次的图像调整将点亮亮区并把暗区变暗了,给图像增加一个很好的明暗对比。
我们只需要云部分图像(图像的上半部分),所以使用矩形选框工具(M)选择天空的部分,然后反选(Ctrl+I)删除不要的部分。
我们需要的只是云朵,对蓝色的天空没有兴趣。所以我们点击 选择 > 色彩范围,在对话框中,确保选择到了滴管(是没有+号和-号的那个)。
在画布中,我们点击蓝色的部分,在对话框中,调整色彩容差大概在115,以确保我们选择到所有的蓝色区域。做好了就可以确定了。
然后反选,选择 > 反向(Ctrl+Shift+I)。
然后选择图层 > 新建 > 通过拷贝的图层(Ctrl+J),在新的图层创建了云层的图层。
图像 > 调整 > 色相/饱和度调低饱和度到-100。
Ctr+T注意调整好云朵图层的大小,以及图层的前后关系。
学习 · 提示
相关教程