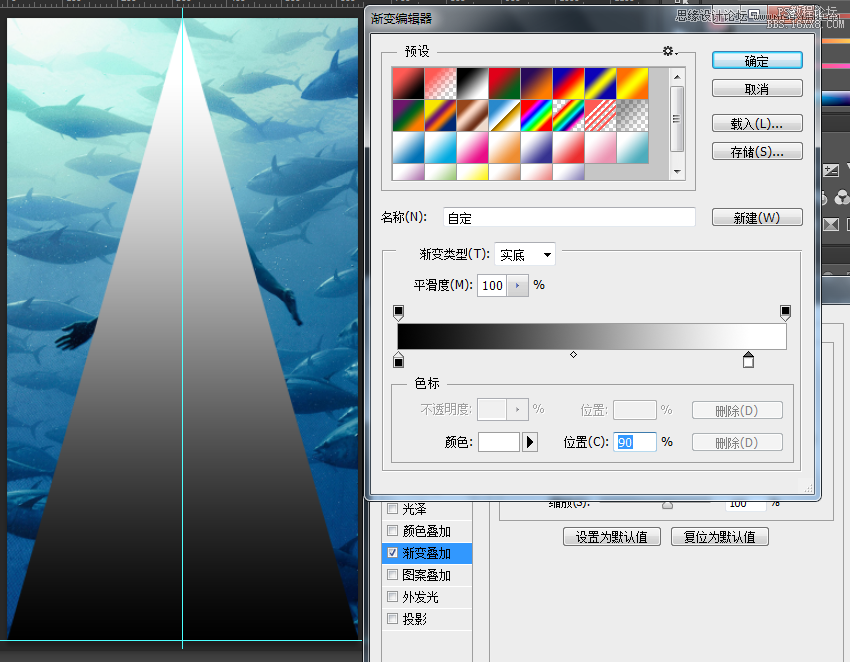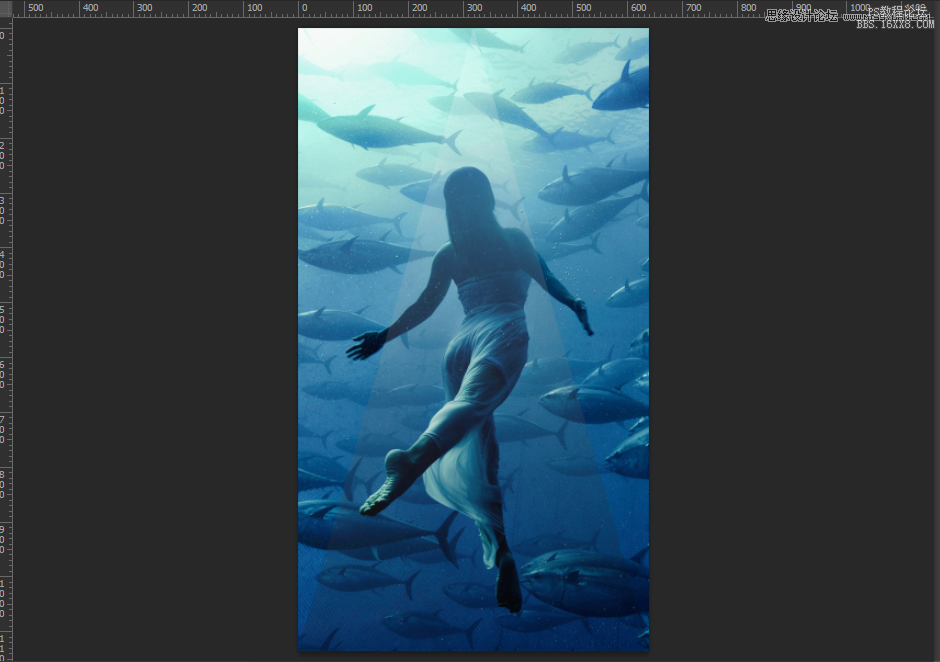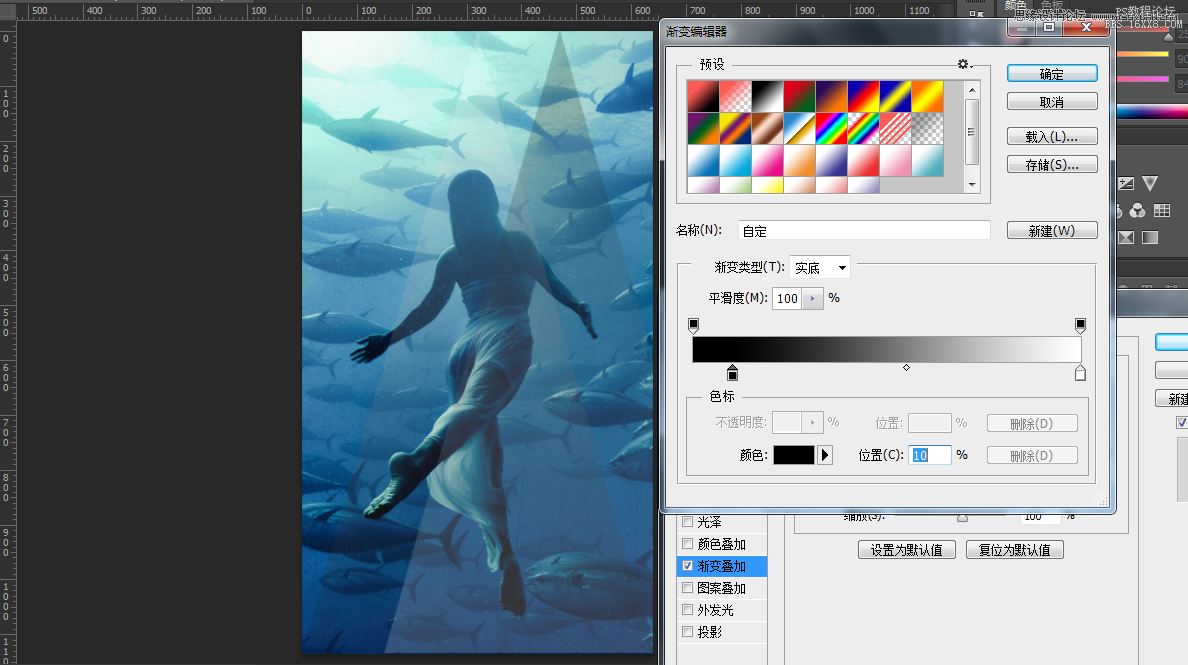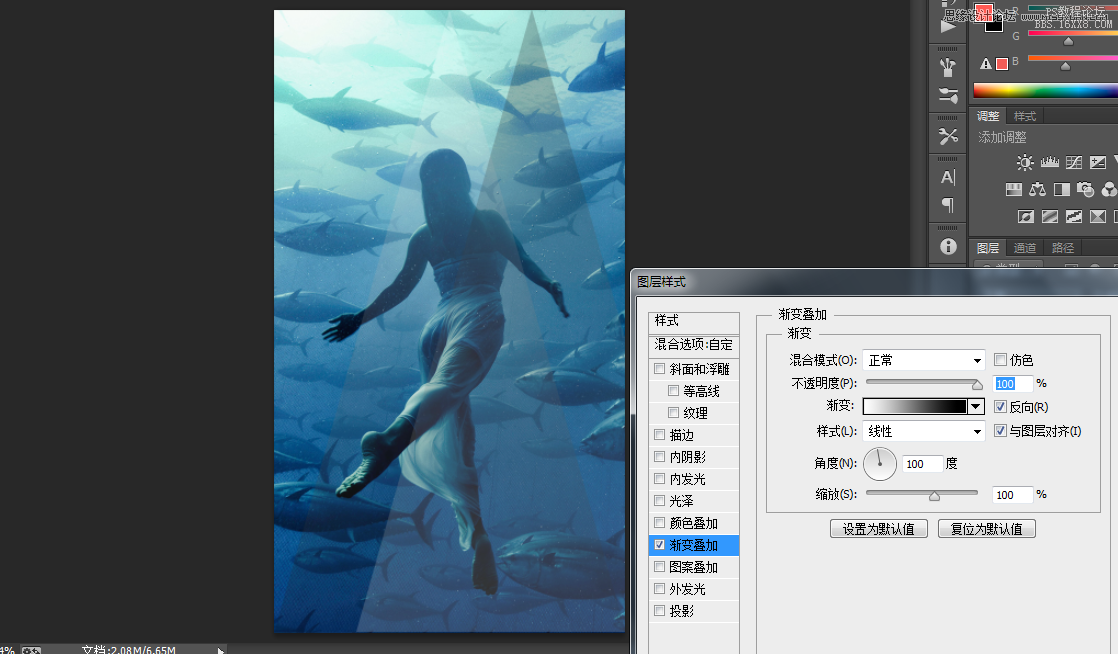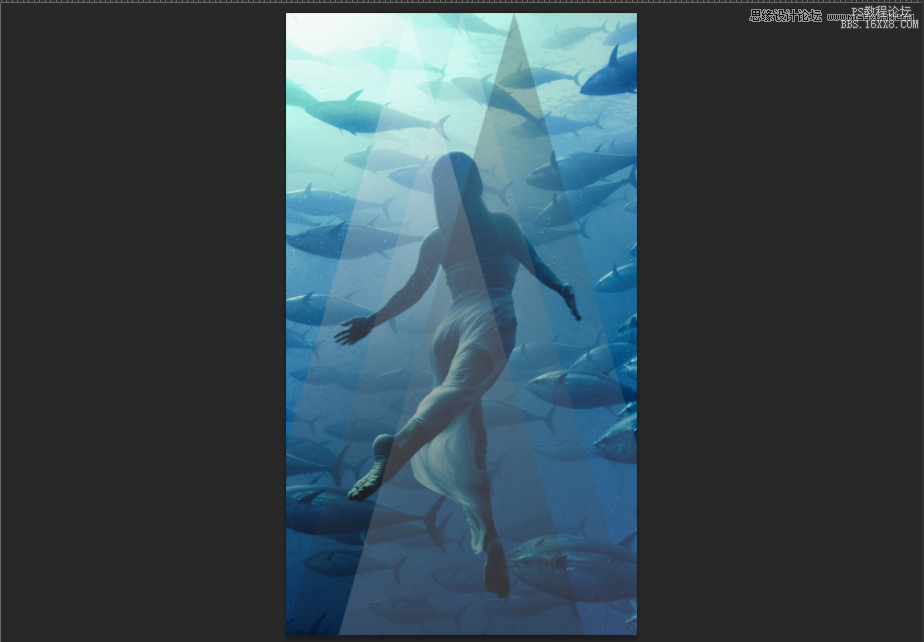ps给照片添加透明几何装饰图案(2)
来源:优设
作者:UIdesign飞屋睿
学习:13721人次
3、为三角形图层增加渐变叠加,渐变选用黑白渐变,白色滑块位置为90%,角度改为100度,其他均为默认设置。
4、此时,将三角形图层的透明度降为20%,将得到下面这样的效果。
5、再将三角形的图层复制并将复制层往右边平行移动一定的位置,将渐变叠加里的参数作一定的修改:勾选“反向”,将黑白渐变条中白色滑块的位置还原至最右端,黑色滑块移动至10%.
6、将第一个三角形的图层再复制一次,将复制层往左边平行移动至一定的位置,距离与上一步平行移动时相同。将其透明度改为30%。
对于这些对图层透明度和渐变叠加里参数的调整并不是一成不变的,这些都是根据你选用的图片本身的情况和你使用的环境进行的改变。你需要大胆去尝试,通过多种尝试去得到最好的效果。这样才能更灵活地把握软件。
学习 · 提示
相关教程
关注大神微博加入>>
网友求助,请回答!