ps调出照片的中性红褐色调教程(2)
来源:PS联盟
作者:Sener
学习:4066人次
4、按字母键“D”把前,背景颜色恢复到默认的黑白。新建一个图层,选择菜单:滤镜> 渲染 > 云彩,确定后把混合模式改为“滤色”,不透明度改为:50%,添加图层蒙版,用黑色画笔把左下角部分擦出来,效果如下图。这一步把图片调柔和。
<图10>
5、创建色彩平衡调整图层,对阴影,高光进行调整,参数设置如图11,12,确定后按Ctrl+ Alt + G 创建剪切蒙版,效果如图13。这一步微调云彩暗部及高光颜色。
<图11>
<图12>
<图13>
6、创建可选颜色调整图层,对红、黄、白、中性、黑进行调整,参数设置如图14- 18,效果如图19。这一步给图片增加红褐色。
<图14>
<图15>
<图16>
<图17>
<图18>
<图19>
7、按Ctrl+ J 把当前可选颜色调整图层复制一层,不透明度改为:20%,效果如下图。
<图20>
学习 · 提示
相关教程
关注大神微博加入>>
网友求助,请回答!

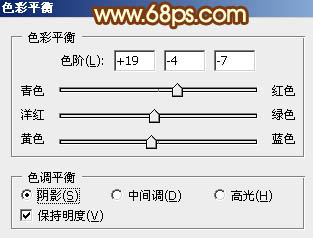
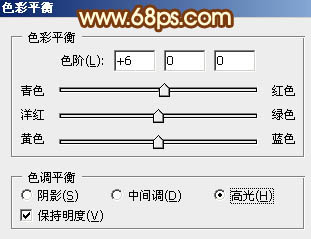

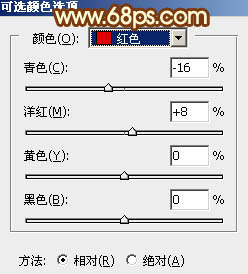
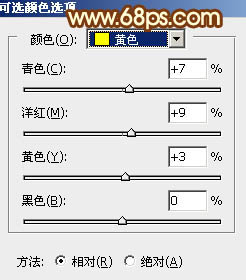
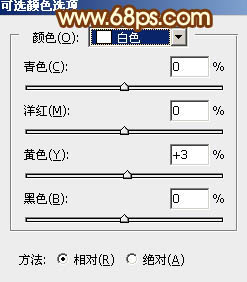
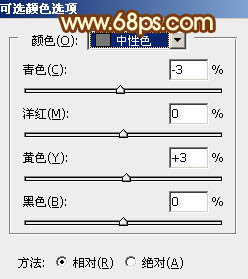
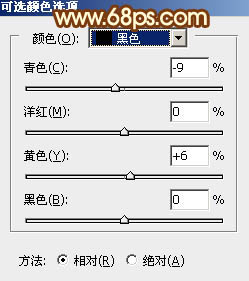









![[非主流PS教程] ●{photoshop}之超级融图教程大集合 八款 (申精)](http://pic.16xx8.com/article/UploadPic/2007/12/8/200712885732961_lit.jpg)