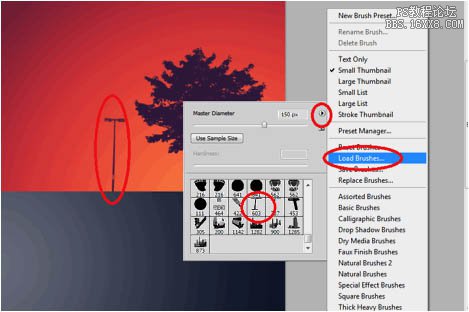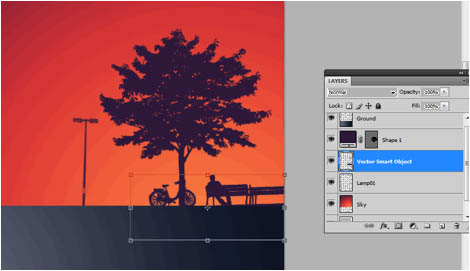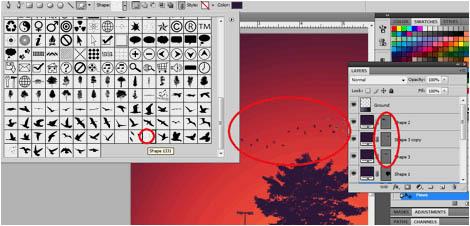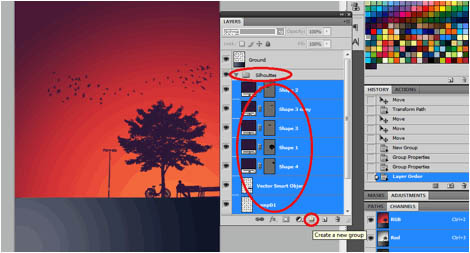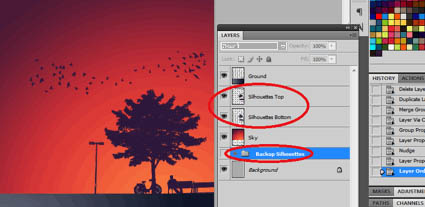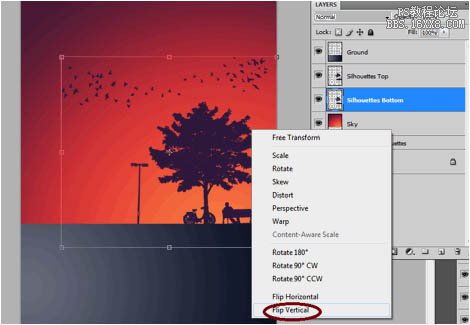ps制作漂亮的剪影海报教程(2)
6、接下来,我们再来放置路灯的剪影。这里有一个哥们为我们提供了免费的画笔素材,我们可以直接下载并加载它作为一种自定义画笔。不妨教教你怎么载入画笔。选择画笔工具,在图像上右击,并在右上角的菜单中选择载入画笔,在弹出的对话框中选择你下载的画笔,确定即可。创建新的图层,使用和树的剪影同样的颜色画一只路灯。点这里下载路灯笔刷。
7、接着,我们需要置入公园长椅,男人和自行车的剪影了。在AdobeIllustrator中打开素材文件,然后粘贴到Photoshop中,我们需要将它作为“智能对象”并使用自由变换工具将它缩放到合适的大小。记住,在你进行缩放的时候,按住Shift键可以保持图片原本的长宽比例。完成之后,将它填充称我们的主题颜色,即和树以及路灯一样的颜色。
8、最后要处理的剪影部分是飞鸟,我们使用AllSihouettes提供的素材。就像“树”素材一样,我们将它作为自选形状载入。点这里下载飞鸟形状。
9、好极了,现在我们要开始做倒影了。首先,我们点击图层面板下方的文件夹图标来新建一个组,将其命名为“剪影”,并将所有的剪影图层移到这个组内。
10、现在,右击这个组并在弹出的菜单中选择复制组,然后,在复制出的组上选择合并组,这样我们就把所有的剪影都合并在一张图层上了。我们再将原来的那个组隐藏并且重命名为“BackupSilhouette”(剪影备份)——我们仍然保留这个组,万一你想改变一下它们的相对位置呢!
将合并出来饿的图层再备份一次,然后给它们重新命名下。你最后得到的应该如图所示。