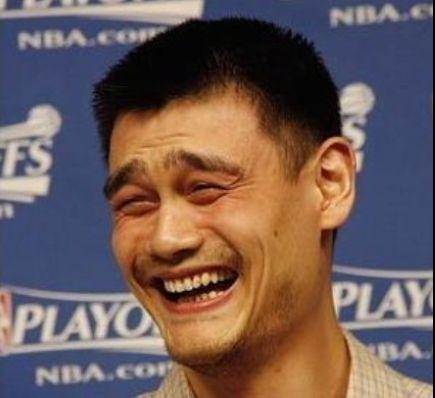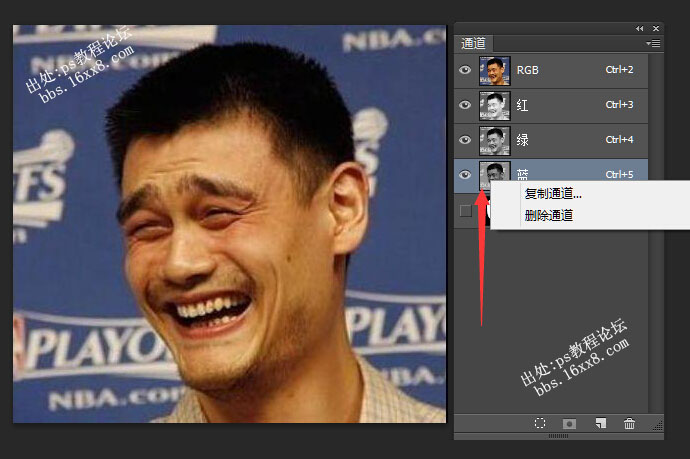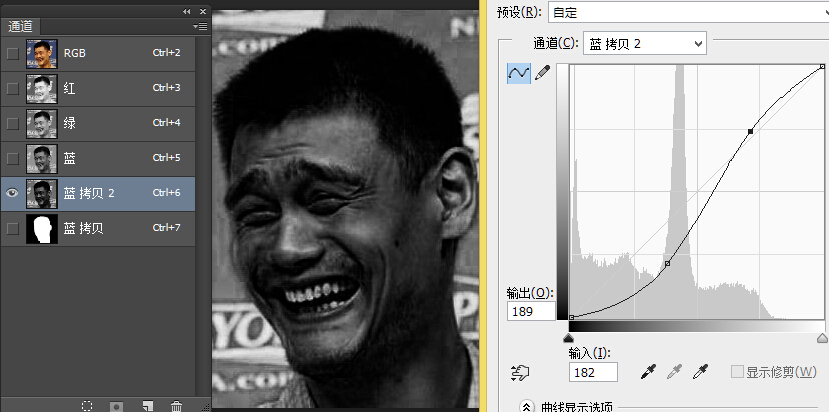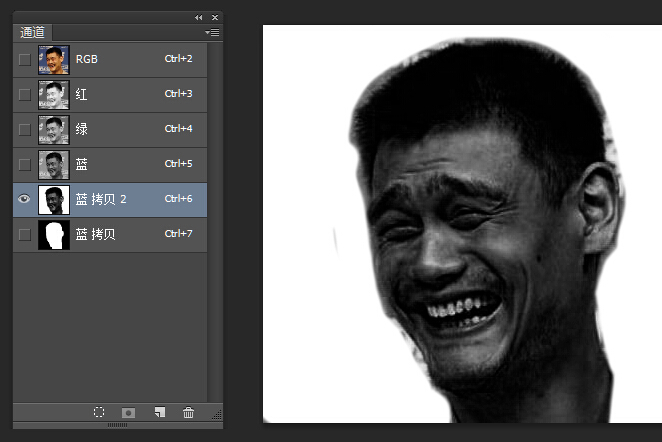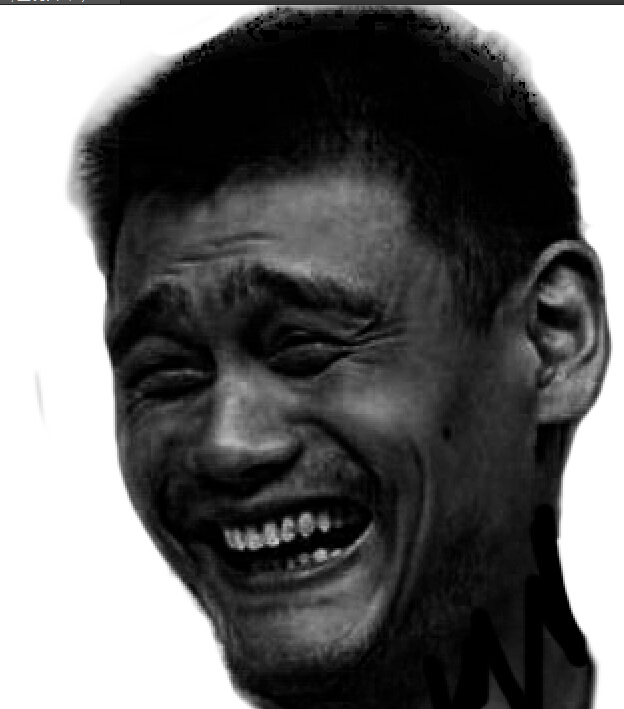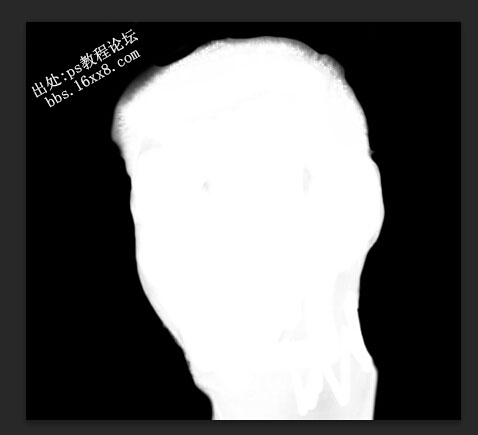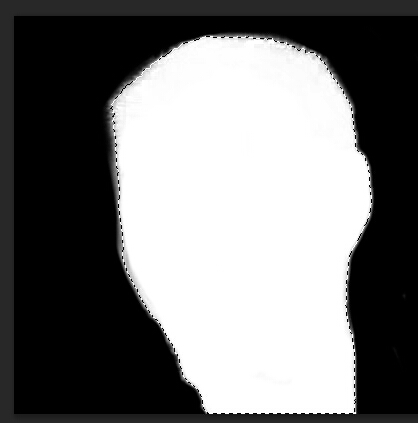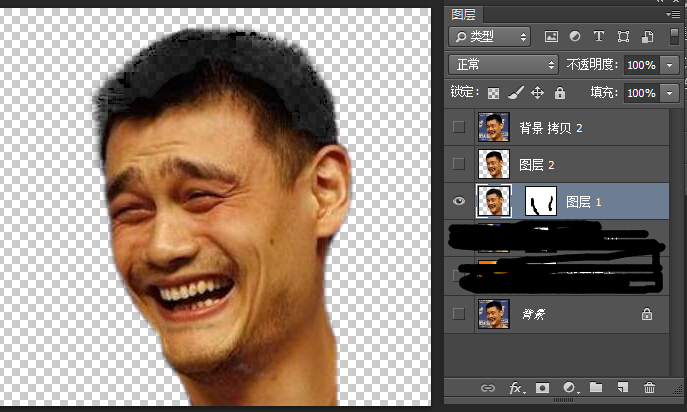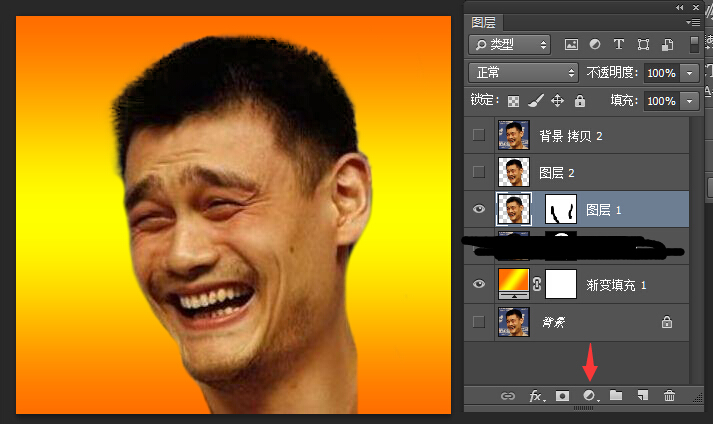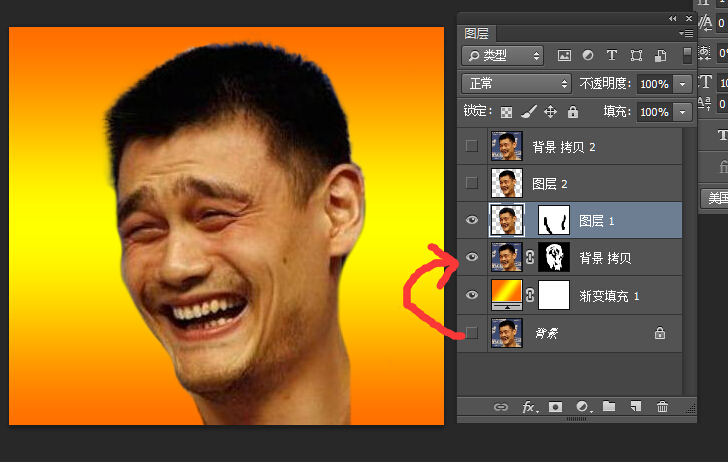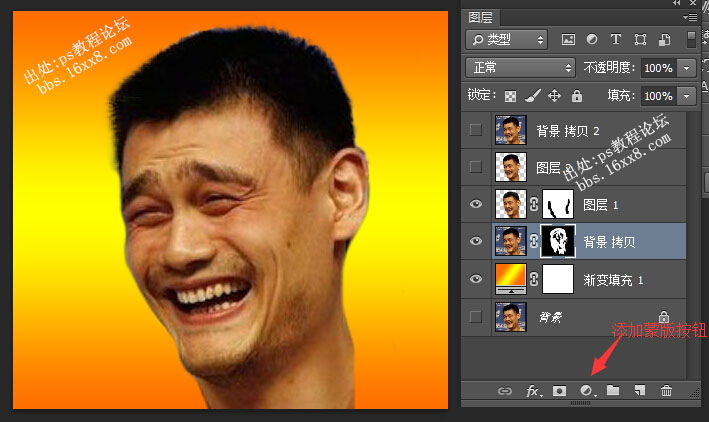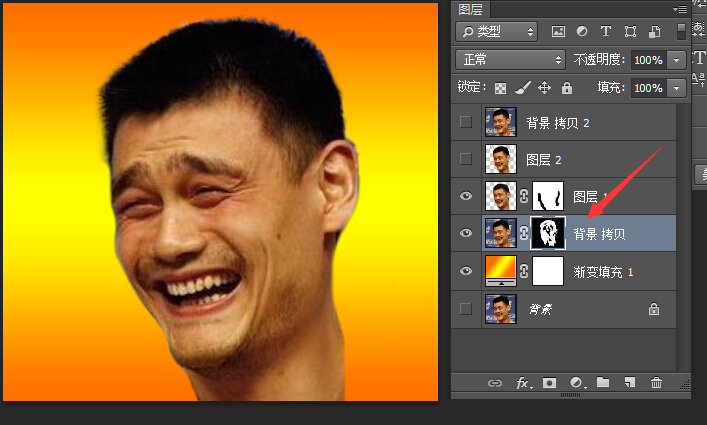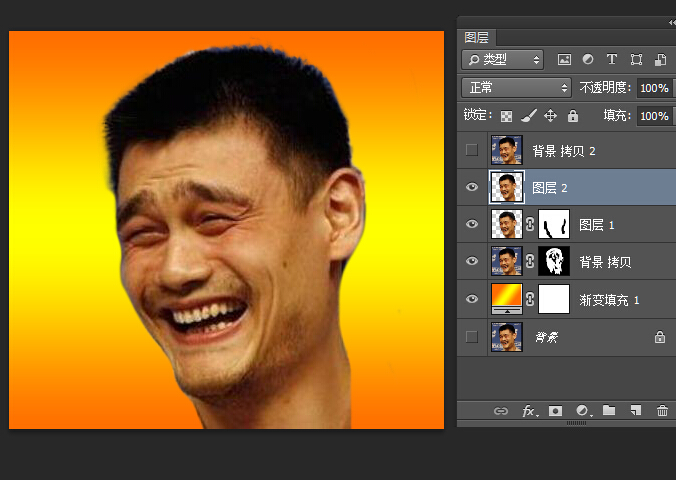ps cc通道抠图实例教程
来源:ps教程论坛
作者:www.16xx8.com
学习:61679人次
最终效果:
1打开图片,然后在通道面板右击蓝色通道,然后复制通道
2鼠标点击选择 蓝拷贝通道,然后CTRL+M调整曲线,调的尽量让头像更黑,背景更白.
3用白色画笔把不要的地方粗略的擦成白色.如下图
4放大照片,利用白色画笔和减淡工具对图片进行精修(只保留需要的,其它不需要的地方全弄成白色),一点点弄,不需要百分百完美,只要七八成就行了
5CTRL+I反相 ...........................不要问我为何效果如此屌→_→
6用白色画笔把头像内部全部擦成白色,如下图
7按点CTRL键,点击蓝拷贝通道,载入选区.
8回到图层,按CTRL+J复制图层,然后把背景图层的眼睛取消,效果如下图
9添加渐变填充调整图层,随便弄个颜色反差大的就行.如下图
10选择背景图层,然后CTRL+J复制图层,再把复制得到的图层拖动到渐变图层与图层1之间,然后按D键,再按着ALT键,再点击添加蒙版的按钮
11选择图层1,直接点击添加蒙版按钮,添加一个白色的蒙版.
12用白色画笔对背景拷贝图层进行擦拭,主要目的是因为图层1图层抠出来的图片有些地方抠没了,然后这个方法还原这些缺少的地方,如果抠多了,就直接擦拭一下图层1图层.
13修改好后,隐藏渐变填充图层,保存为PNG格式就是背景透明的图片了,以后想用,直接使用无需再抠了.
学习 · 提示
相关教程
关注大神微博加入>>
网友求助,请回答!