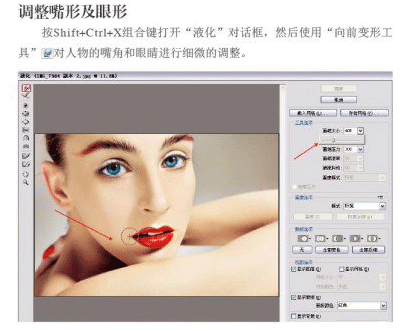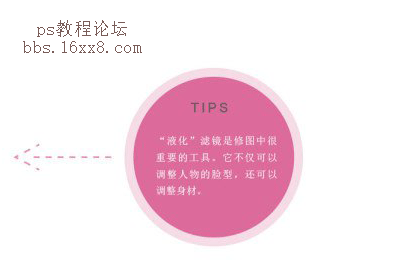人像妆容后期处理实例(3)
调整唇色:肤色已经接近想要的感觉,可是唇色还不够红,因此还要调整唇色.
01 按P键选择钢笔工具,然后将嘴唇部分勾勒出来.

02 按CTRL+ENTER组合键载入路径的选区,然后按CTRL+J组合键将嘴唇复制到一个新的图层1中,接着执行图像>调整>可选颜色菜单命令,打开可选颜色对话框,设置颜色为红色,最后设置青色为51%,黑色为20%,是不是马上就觉得人美艳了许多啊,下面继续
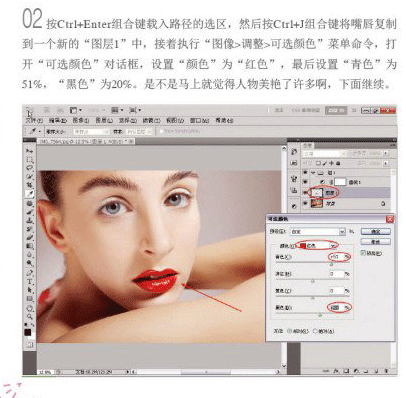
提问:为什么不用调整图层调整唇色呢?
答:如果使用调整图层调整唇色,会对该调整图层下面的所有图层进行调整,这就会增加整张图像中的红色,而使用图像>调整菜单下的命令就只针对某个图层进行调整,不会影响到其他图层.

调整眉毛颜色:给眉尾加上红色,使其与唇色相响应,说实话,这个灵感来自于赵氏孤儿里范冰冰的美妆,其实对我们这个行业的人来说,除了看影片中的故事以外,更多的是在看用光,构图和造型.
01 在图层面板下单击创建新图层按钮,新建一个图层2,然后使用套索工具(套索工具快捷键为L)勾画出眉尾部分,接着按SHIFT+F6组合键打开羽化街区对话框,并设置羽化半径为50像素.

02 按I键选择吸管工具,然后吸嘴唇上的红色,接着按ALT+DETELE组合键在选区中进行填充,最后设置图层2的混合模式为柔光,并根据实际要求适当设置不透明度的数值,这里设置为66%
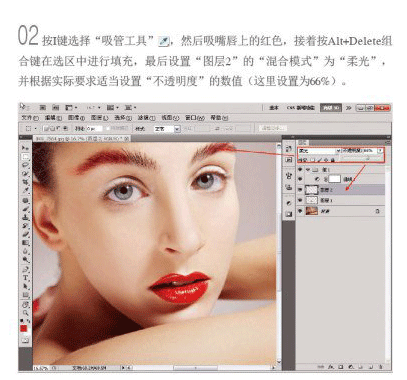
调整眼睛色调:我们都知道眼睛是心灵的窗户,如果一张照片拍出了人物眼睛里的内容,那么这张照片就是成功的,下面为女模打造一双神秘而又美丽的蓝色眼睛吧.
用钢笔工具将眼睛复制到一个新的图层3中,然后按CTRL+B组合键打开色彩平衡对话框,接着设置色阶为-92 0 56

调整嘴形及眼形:按SHIFT+CTRL+X组合键打开液化对话框,然后使用向前变形工具对人物的嘴角和眼睛进行细微的调整.
学习 · 提示
相关教程