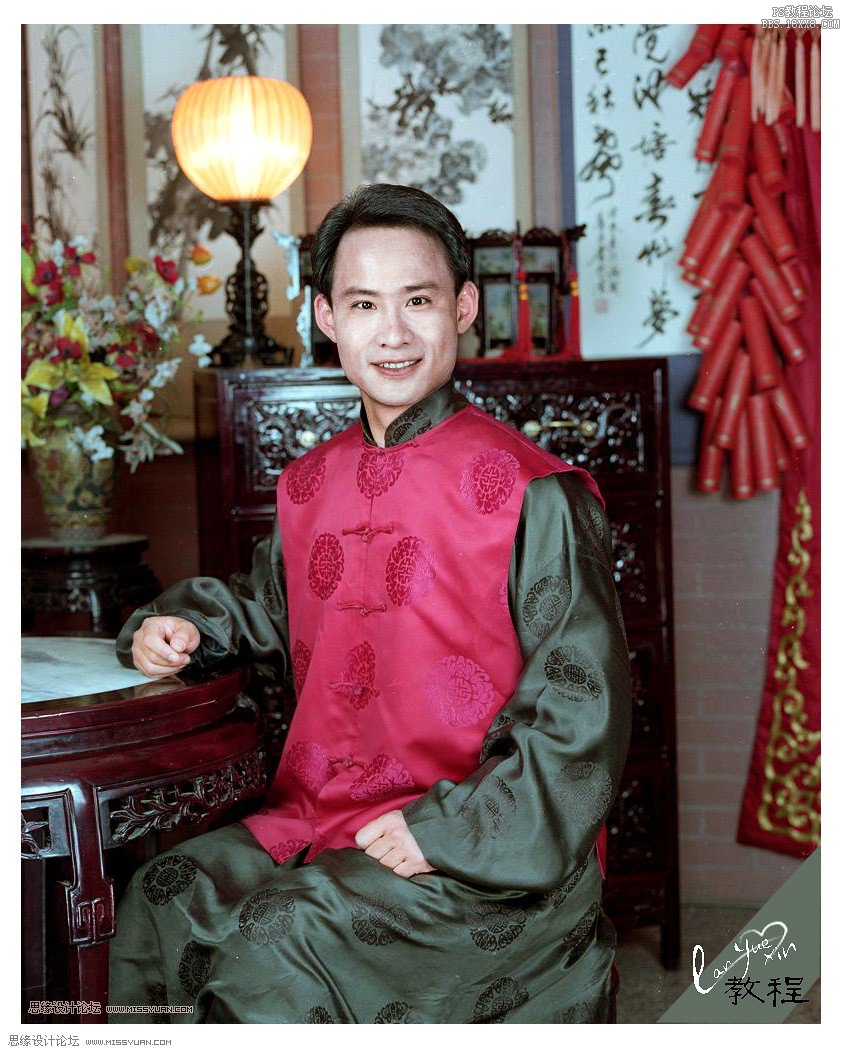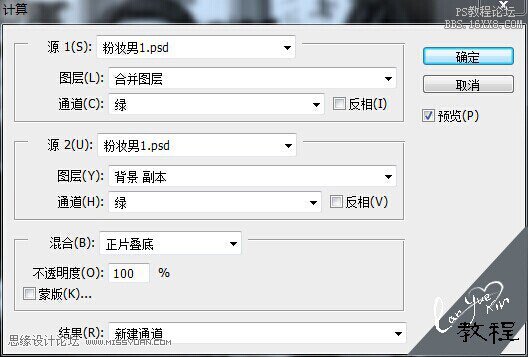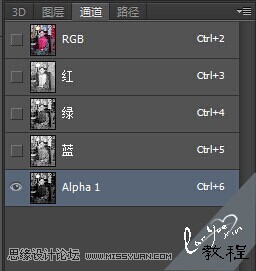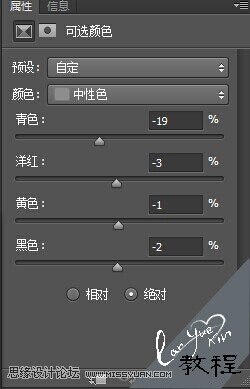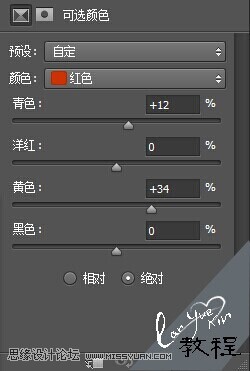ps校正偏青色照片教程
本教程主要使用Photoshop详细给偏色的人像照片完美校色,“给粉妆复古男完美卸妆”之前写过一个教程,当初的效果今天看来很不满意,所以今天再次写一个不一样的教程,不知道N年后是否还会对此效果再次不满意呢,但愿能吧。
原图:
效果图:
一、打开图像,复制图层。
二、首先我们只先对脸部进行处理。进入通道,直接选择绿色通道,菜单栏---图像---计算,源1源2都为绿通道,混合模式为正片叠底,不透明度100%,确定,得到正片叠底模式计算出图像的高光部分。回到通道面板,此时通道里多了个Alpha1通道,Alpha1通道是通道里的一个独立通道,是我们刚才通过计算两个绿色通道正片叠底得出的另一个通道。
三、选择Alpha1通道,按键盘CTRL+A键---选择,再按键盘CRTL+C键复制,回到图层面板CTRL+V粘贴,生成一个新的图层,选中这个图层,图层模式为---正片叠底。
四、现在看效果,脸上的白粉淡然无存,皮肤变成灰调,但很真实。这里我们利用计算出来的绿通道里的高光部分于原图相混合,高光部分完整包含着一张脸的部分,看图像脸部发现白粉被过滤掉了,得到了比较暗沉的灰度结果,这就是正片叠底模式的特性,基色与混合色复合,得到的总是较暗的颜色。周边的一切也都面目全非了,为了保持原样,给图层添加蒙版,并填充黑色。选择白色画笔,笔触大小为35,不透明度和流量均为90%,在图像的脸部包括耳朵擦除,让脸部恢复正片叠底后的效果。
五、做盖印图层,按图层面板下方的黑白脸按钮,创建新的调整图层----可选颜色对图像进行调色。前面说过,图像的脸部肤色呈灰色调,没有血色,所以我们要对症下药,选择可选颜色里的中性色和红色进行如下调整: