ps鼠绘光效圣诞树教程(4)
来源:PS联盟
作者:Sener
学习:8084人次
17、选择画笔工具,参数一下参数,如下图。
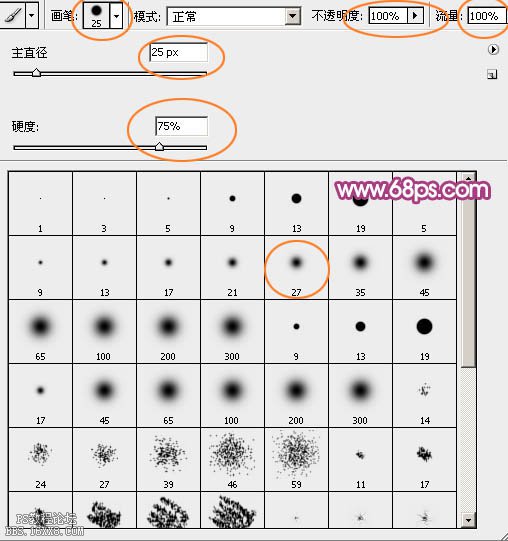
<图24>
18、按F5调出画笔预设面板,参数设置如图25- 29。
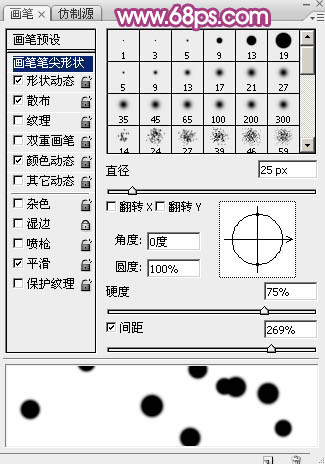
<图25>
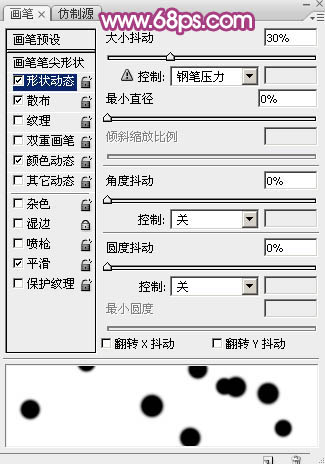
<图26>
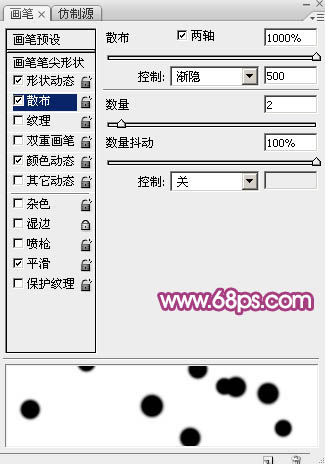
<图27>
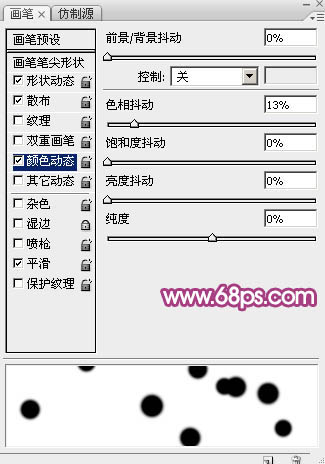
<图28>
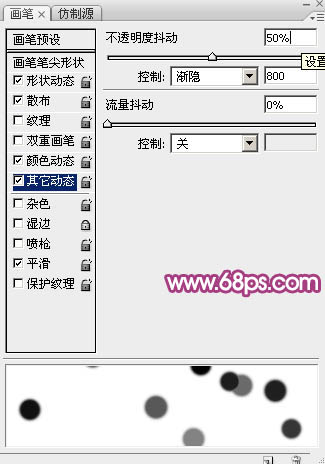
<图29>
19、把前景设置为红色,背景色设置为橙红色,如下图。

<图30>
20、再调整好画笔大小,然后选择钢笔工具,在路径上右键选择“描边路径”,效果如下图。
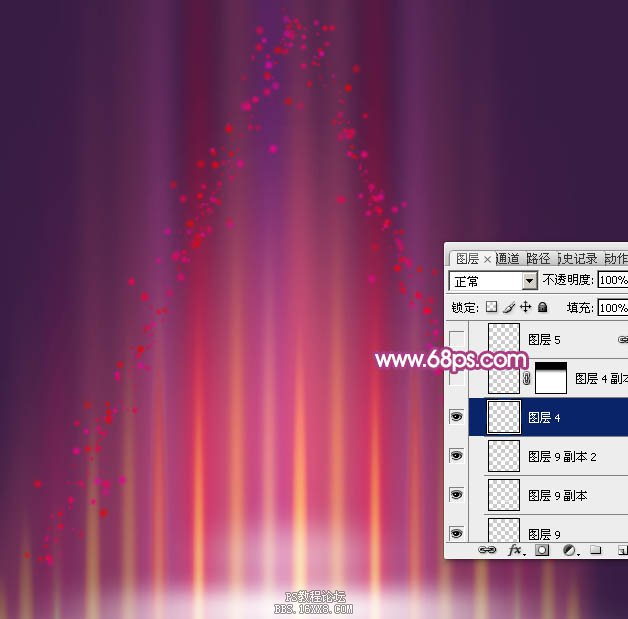
<图31>
21、按回车取消路径,按Ctrl+ J 把当前图层复制一层,效果如下图。

<图32>
22、按住Ctrl键点击当前图层缩略图载入选区,选择菜单:选择> 修改 > 收缩,数值为1,如下图。

<图33>
学习 · 提示
相关教程
关注大神微博加入>>
网友求助,请回答!







