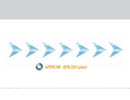利用Photoshop简易几步批量处理照片
来源:未知
作者:不详
学习:7287人次
如果照片拍摄的场景基本相同,曝光值近似,要一张张处理照片的大小或是其他会不会太麻烦了?不用担心!告诉大家一个简单超实用可以在后期处理中采用批量处理照片的方法,由于拍摄条件差不多,所以批量处理后的照片差别并不是很大,使用它的好处就是节约时间非常的快,只需简单几步,强烈推荐给大家。
批量处理照片需要按照以下步骤进行:
【步骤一】:运行photoshop软件,随意 打开一张图片,打开→窗口→动作。

【步骤二】:点击下面第四个文件夹创建新组按钮,命名为批量处理。

【步骤三】:点击下面的第五个文件“创建新工作”按钮,命名为缩小图片。

【步骤四】:此时所有动作都会被记录下来,打开→图像→图像大小→输入
所需要的图片大小参数。
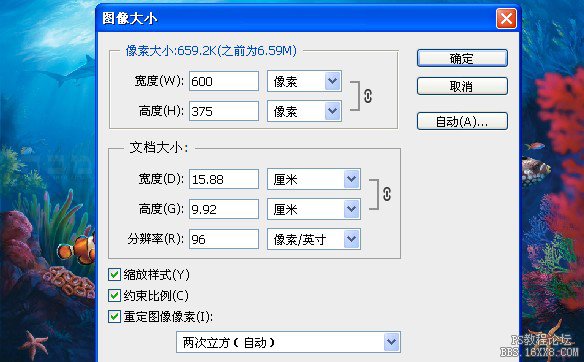
学习 · 提示
相关教程
关注大神微博加入>>
网友求助,请回答!