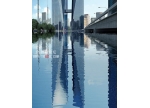人像效果,PS快速制作波尔卡点效果教程(2)
Step: 6
选择“Brown”图层和“Girl 1”的图层组,主菜单栏中选择“图层>合并图层”。合并到一个图层后,选择“图像>调整>色阶”,设置黑块为140、白块为215.
由于前面的模糊特效和颜色减淡令到圆点有点混合的感觉,这里调整色阶可以加强色彩对比,让整体看起来更加像独立的分子个体。
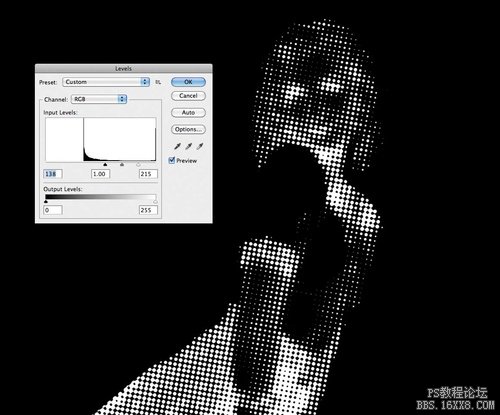
图06
Step: 7
选择“图像>调整>反相”,然后选择魔棒工具(M),在主菜单栏中选择“选择>选择相似”,将白色区域选择起来,删除。复制图层,再次应用反相调整。这样我们就有两个图层:白色圆点和黑色圆点,分别命名为“Black Dots”和“White Dots”。
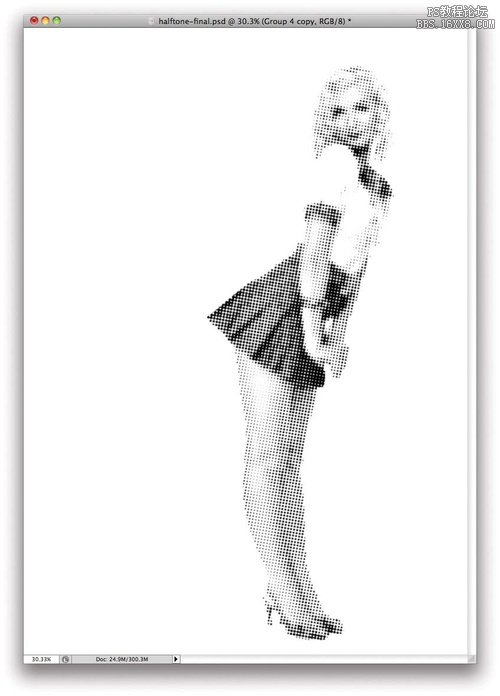
图07
Step: 8
下面利用蒙版慢慢将彩色半调的效果呈现出来。选择“Girl 2”图层获得人像区域,选中“Black Dots”和“White Dots”图层,在然后选择“图层>图层蒙版>隐藏选择”,现在如果先显示蒙版下的图案,用笔画就可以了。
在用笔刷去掉蒙版之前,建议选择好圆点的选区。对着设置彩色半调人像的图层缩略图右击选择“选择像素”。

图08
Step: 9
下面通过笔画将圆点显示出来,首先将白点显示出来,然后再让黑点露出一些。然后同样用笔刷将人像的圆点遮蔽掉一点。

图09
Step: 10
下面设置背景,增添复古效果。从这里下载素材,导入到Photoshop中。然后放置在整个画布的最底层,命名为“Textur 1”。选中“Textur 1”图层,然后选择大概的人像区域范围,在主菜单栏中选择“图层>图层蒙版>显示选区”,接着将刚才的选区显示出来。再添加高斯模糊滤镜,设置半径为50像素。
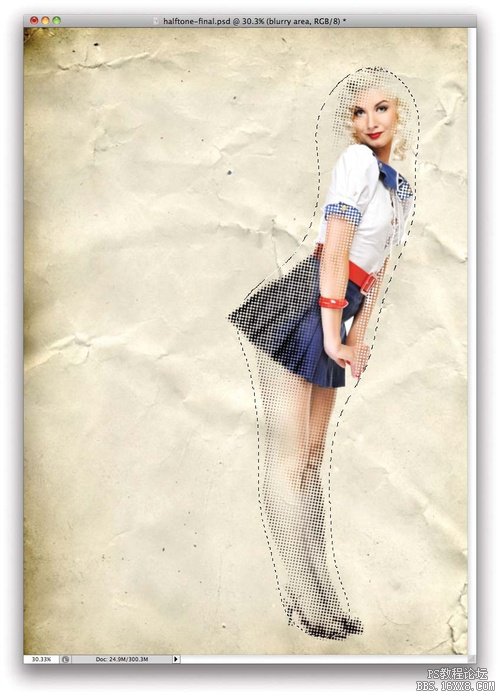
图10
Step: 11
选中“Textur 1”图层,再次添加彩色半调滤镜,设置最大半径为12像素,角度均为100°。然后降低图层饱和度,设置色阶获得中间色调。效果图如下图所示。

图11
Step: 12
下载其他纹理素材。将新下载的素材放置在图层的顶端。设置混合模式为叠加、不透明度为30%。然后在主菜单栏中选择“图像>调整>色相和饱和度”,设置饱和度为-70;同样操作添加色阶调整,设置黑块120、白块212、灰块1.18。

图12
Step: 13
最后就是添加文本。为了让整体看上去更加具有时代设计感,文字的上部字体用Helvetica,下半部分为Times。下半部分同时应彩色半调特效。最终效果如下图所示。
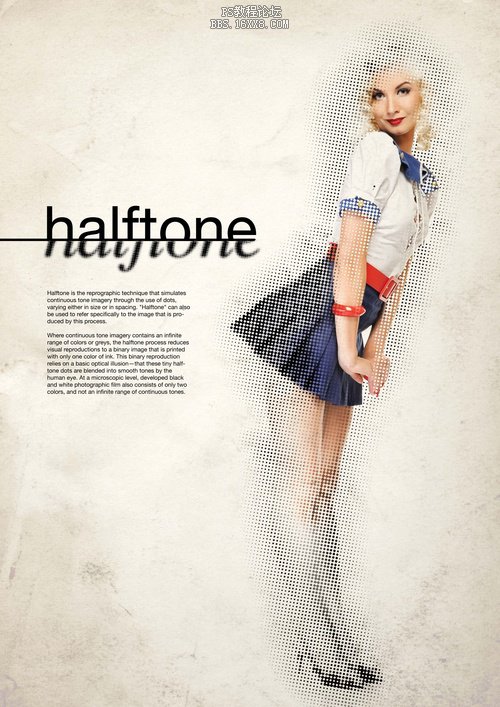
图13
学习 · 提示
相关教程