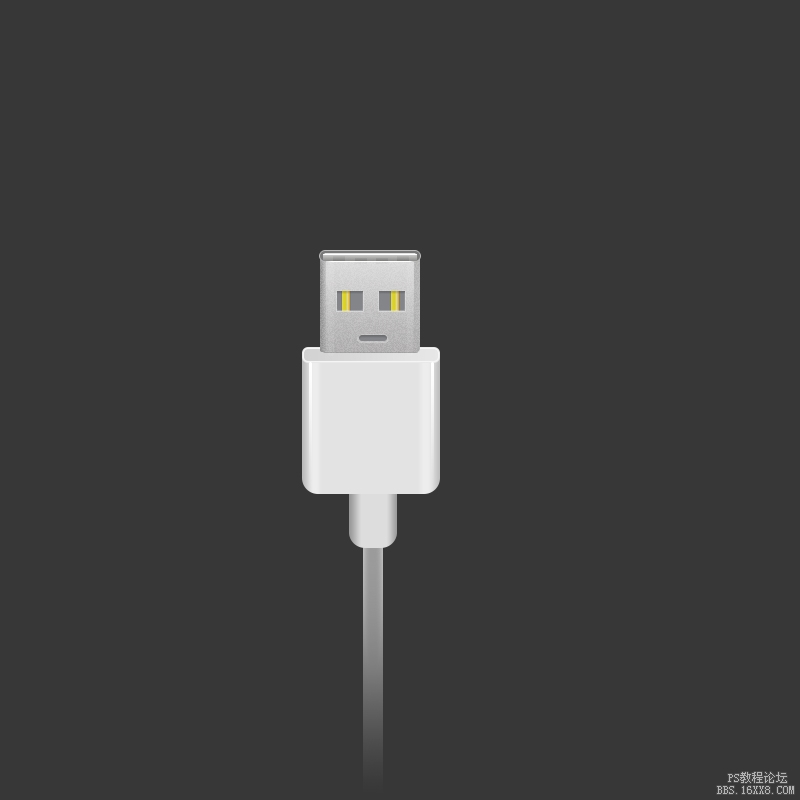物品鼠绘,ps鼠绘USB插头(10)
来源:站酷
作者:张小碗儿
学习:8311人次
现在要给“usb-上部-平面”加一条细高光。
选择矩形工具,宽:94px;高:1px;色值:ffffff;图层命名为:“usb-上部-平面-高光”
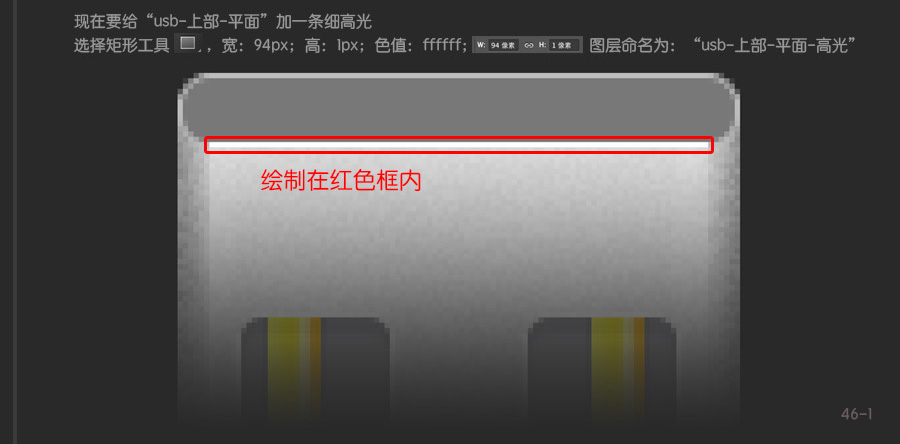
再给“usb-上部-平面-高光”添加渐变样式,混合模式:正常;不透明度:100%;样式:线性;角度:0度;缩放:100%;
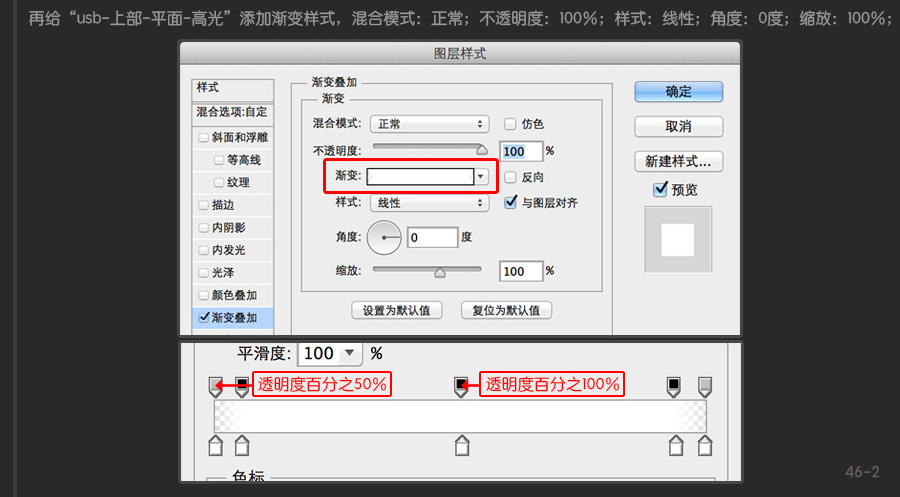
再将该图层上方的填充值调整为0%
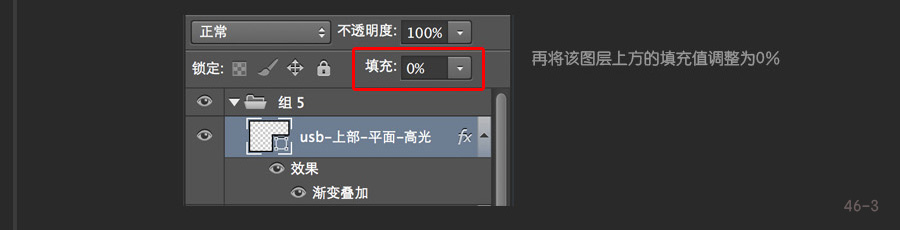
这一步虽然只画了一条高光,但是不要小看这一条高光,下面给大家看一下对比图:

现在我们要做金属平面结构里面的部分
选择矩形工具,宽:98px;高:8px;色值:adadad; 数值设置好后,绘制在下图位置,图层命名为:“usb-上部-平面-内部”
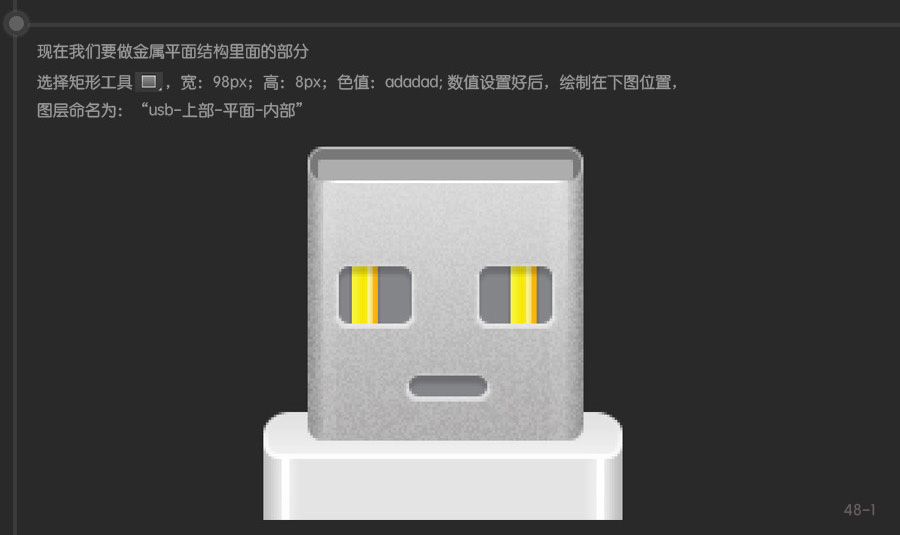
给“usb-上部-平面-内部”加添渐变样式,混合模式:正常;不透明度:100%;样式:线性;角度:90度;缩放:100%;
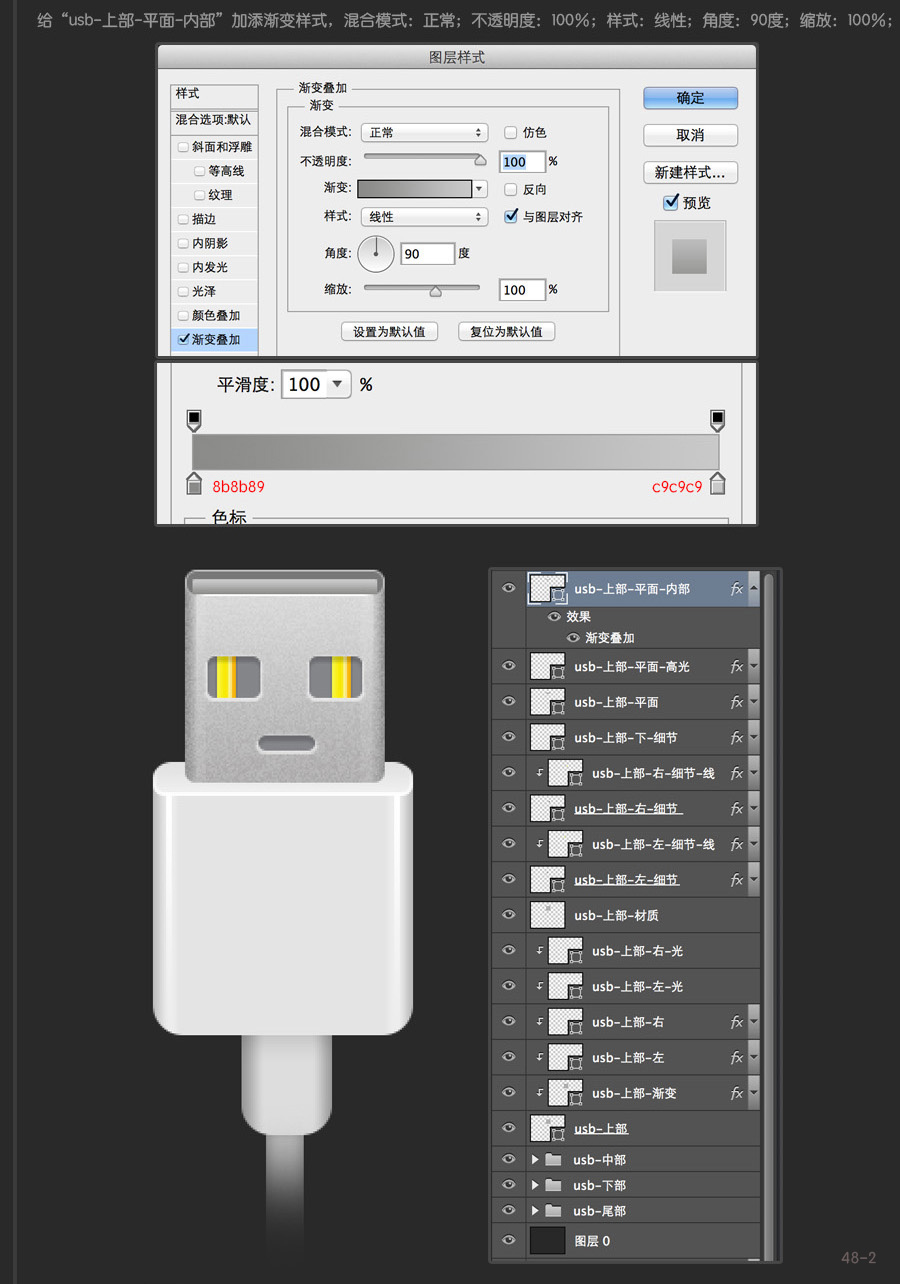
再选择矩形工具,宽:98px;高:3px;色值:e4e4e4; 数值设置好后,绘制如下图,图层命名为“ usb-上部-平面-内平面”;
然后将“usb-上部-平面-内平面”的左上角路径点选中,向右移动2px;同样方法,将右上的点向左调节2px;
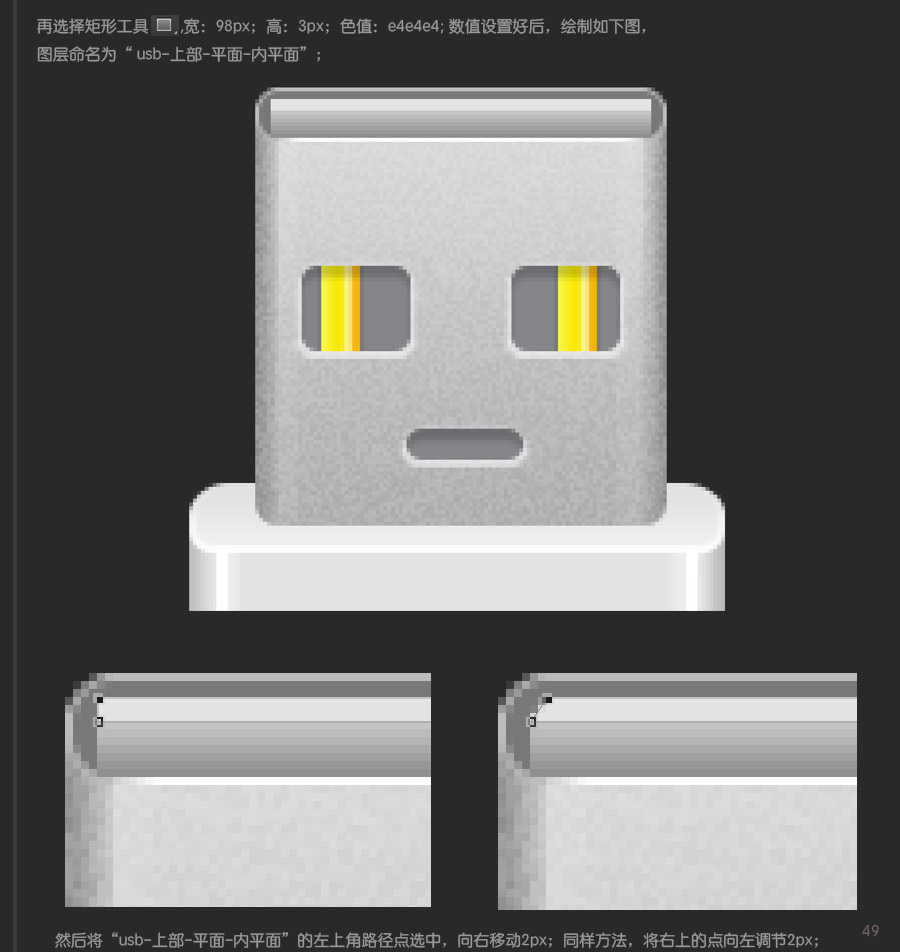
调节好后,效果图如下:

为了提高细节品质,我们给内平面也加 1px 的高光;
选择矩形工具,宽:98px;高:1px; 色值:ffffff;绘制如下,图层命名为“usb-上部-平面-内高光”
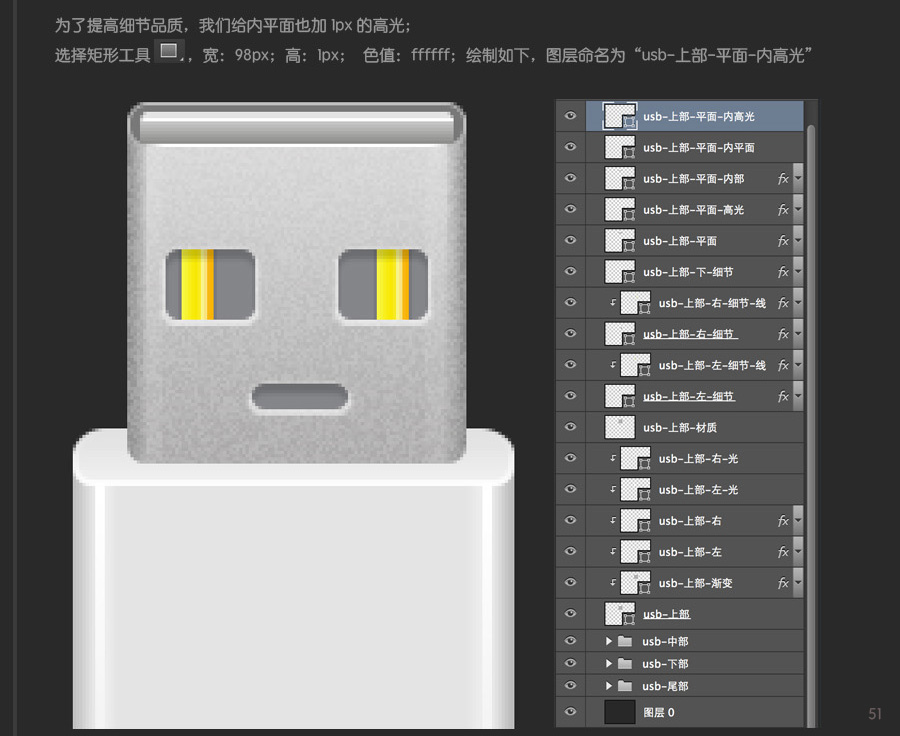
学习 · 提示
相关教程
关注大神微博加入>>
网友求助,请回答!