中性色调,ps调出红褐色的中性色调图片教程(2)
来源:PS联盟
作者:Sener
学习:8556人次
4、创建曲线调整图层,对红、绿、蓝通道进行调整,参数设置如图11 - 13,效果如图14。这一步主要给图片暗部增加红色。
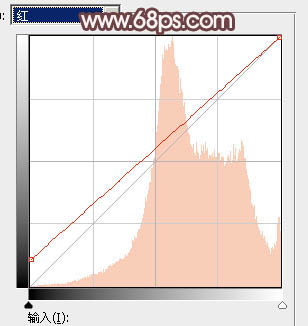
<图11>
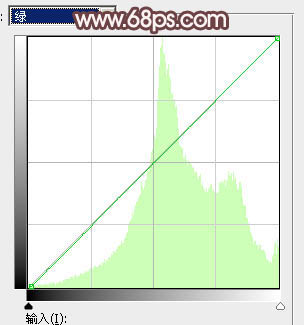
<图12>
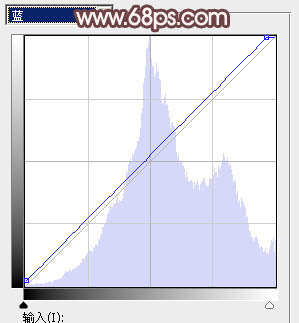
<图13>

<图14>
5、创建可选颜色调整图层,对红、黄、洋红、白、中性、黑进行调整,参数设置如图15 - 20,效果如图21。这一步给图片增加红褐色。

<图15>
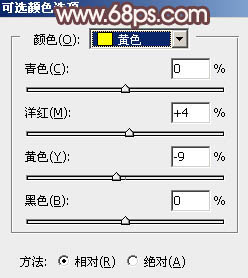
<图16>
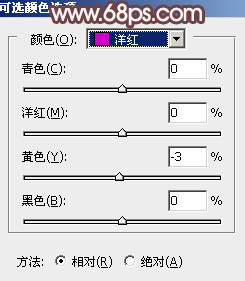
<图17>
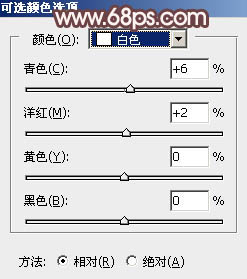
<图18>
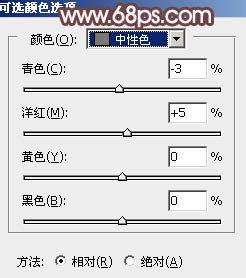
<图19>
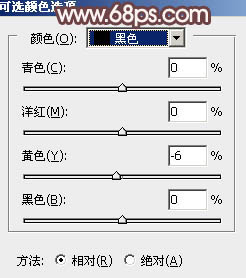
<图20>

<图21>
6、创建色彩平衡调整图层,对阴影、中间调、高光进行调整,参数设置如图22 - 24,效果如图25。这一步微调暗部及高光部分的颜色。
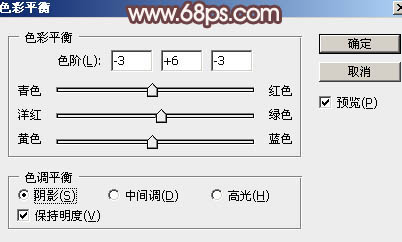
<图22>
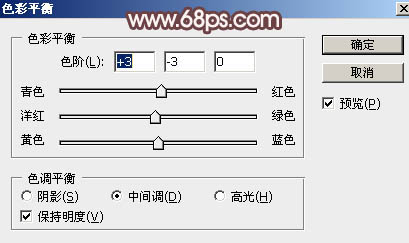
<图23>
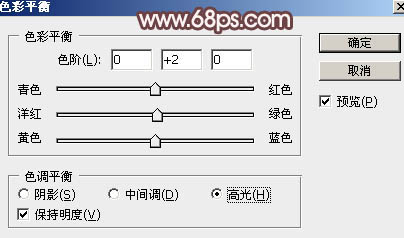
<图24>

<图25>
7、创建纯色调整图层,颜色设置为淡红色:#E0D0CB,确定后把蒙版填充黑色,用透明度较低的柔边白色画笔把下图选区部分擦出来。这一步给图片局部增加高光。

<图26>
8、创建色彩平衡调整图层,对高光进行调整,参数设置如图27,确定后按Ctrl + Alt + G 创建剪切蒙版,效果如图28。这一步微调高光颜色。
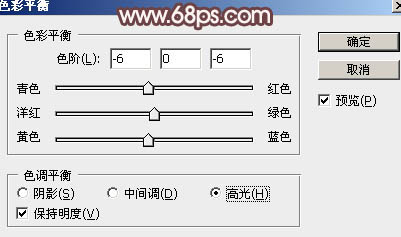
<图27>

<图28>
学习 · 提示
相关教程
关注大神微博加入>>
网友求助,请回答!







