图片制作,滤镜制作蓝色流星图片
来源:PS联盟
作者:Sener
学习:25579人次
今天教大家利用ps滤镜制作一张流星图片,教程步骤虽然多,但十分简单,却合新手了解ps功能学习。流星制作分为三个部分:首先用路径做出轮廓,并填充简单的纹理做出主体;然后用画笔加上尾部及中间的一些发散小颗粒;最后调色,渲染局部高光即可。
最终效果

1、新建一个1000 * 750像素,分辨率为72的画布,背景填充黑色,如下图。

<图1>
2、新建一个图层,选择菜单:编辑 > 填充,在内容栏选择“图案”,然后在图案列表中选择云彩,这是PS自带的图案;如果没有可以点击图2右侧的小三角形先保存一下图案,然后再选择“复位图案”即可,效果如图3。
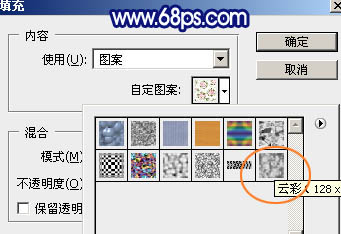
<图2>

<图3>
3、用钢笔勾出流星主体部分的轮廓,转为选区后羽化3个像素如下图。

<图4>
4、按Ctrl + J 把选区部分的云彩图案复制到新的图层,把原图案图层隐藏,然后用加深工具把复制后的云彩边缘稍微加深一点,如下图。

<图5>
学习 · 提示
相关教程
关注大神微博加入>>
网友求助,请回答!






