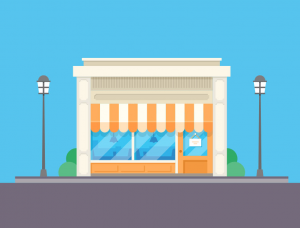AI教程,如何用AI画卡通自行车(2)
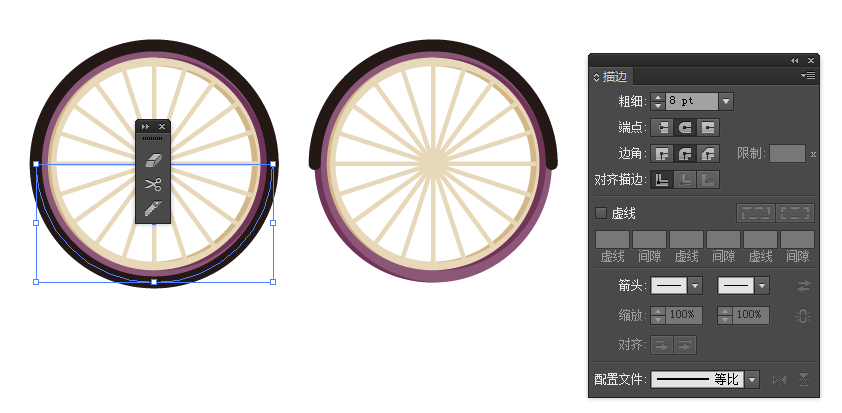
STEP6:①选中这半个圆,选择对象-扩展,填充一个比较粉嫩的颜色,我填的是#ef77a0;②+③然后通过之前做车轮阴影一样的步骤,给挡泥板也加上点阴影。④画一个25px*25px的圆,放在车轮中心的位置。
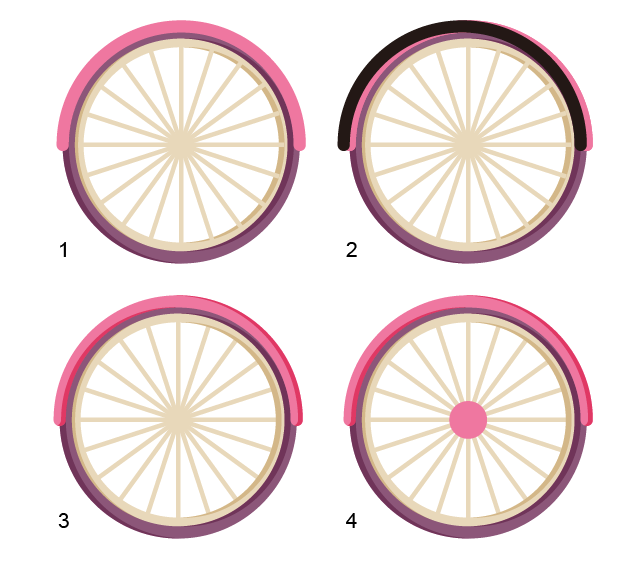
2.给我们的自行车加上其他部件儿
STEP1:这步是加后轴。用矩形工具(M)画一个长方形,填个鲜亮的宝石绿色,#6ad6b6。然后用直接选择工具(A)选中矩形右上角的锚点,垂直上移一点,右下角的锚点下移。
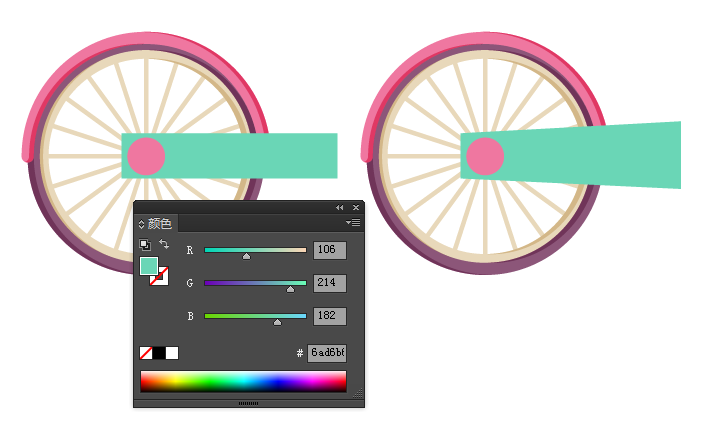
选中这个矩形,选择效果-风格化-圆角,选择适当的半径,达到如下的效果。
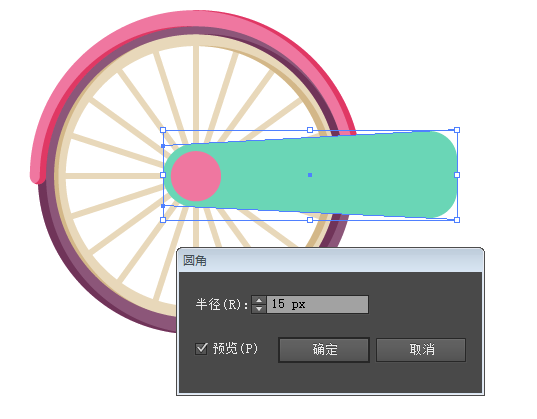
STEP2:选中粉色的圆,复制并移动到矩形的右侧,稍稍放大。

接下来的步骤需要实现如下图的效果。在这需要说明一下,原教程作者用的应该是最新版AI,我的版本里没有那个先进的功能,所以实在是没看懂他说的啥,就只要用自己的笨方法实现了类似的效果。我的步骤是复制右侧的圆,放大到与下面的矩形相交,通过路径查找器-分割,然后删掉多余的圆角部分。
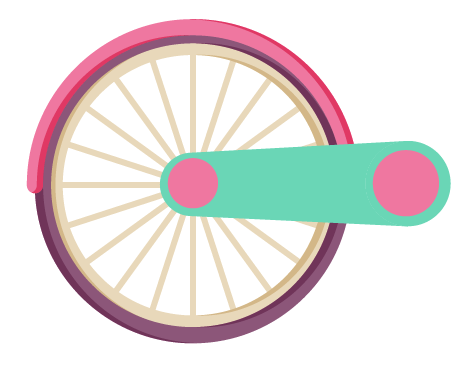
我的方法如下:
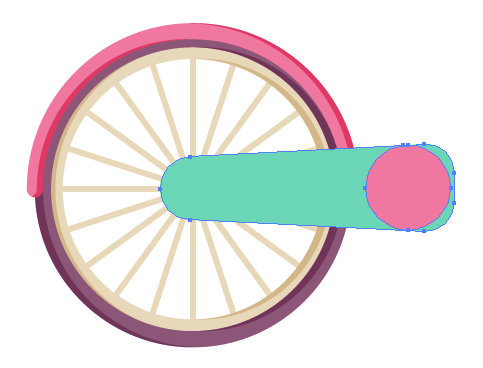

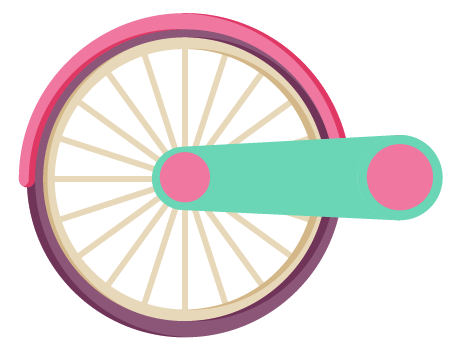
然后复制一个圆,贴在上面,我的色值是#ff8ab4。
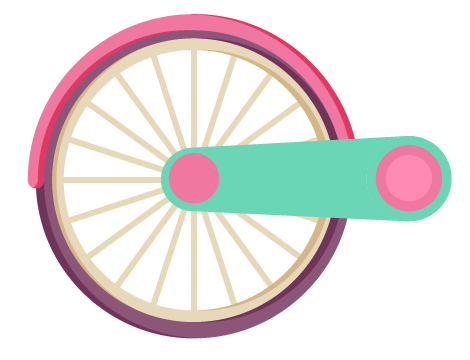
STEP3:用直线或钢笔工具画一个斜线段,描边5pt,色值#875474。
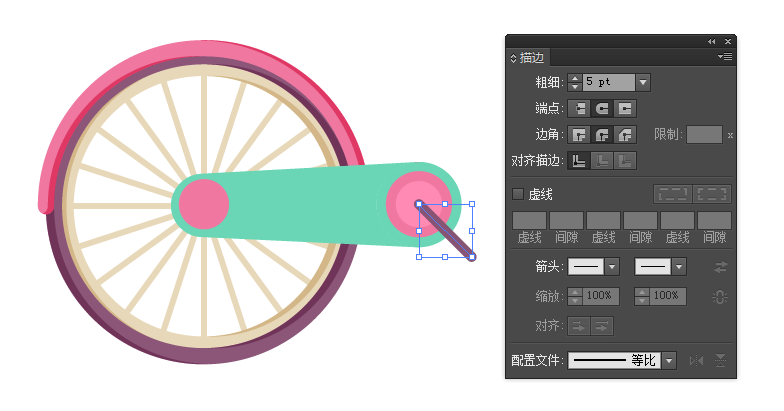
再用矩形工具或者圆角矩形工具,加一个踏板。这里原作者给后轴和踏板加上了阴影,但是没有过程,大家可以参考做轮子时的步骤。
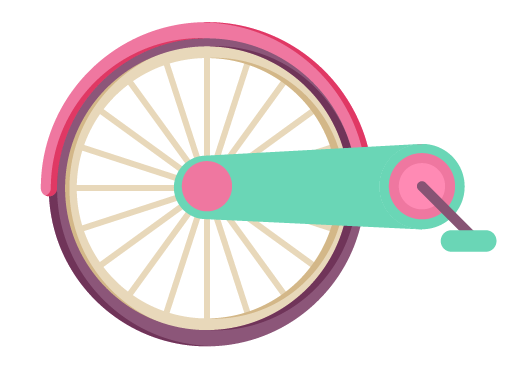
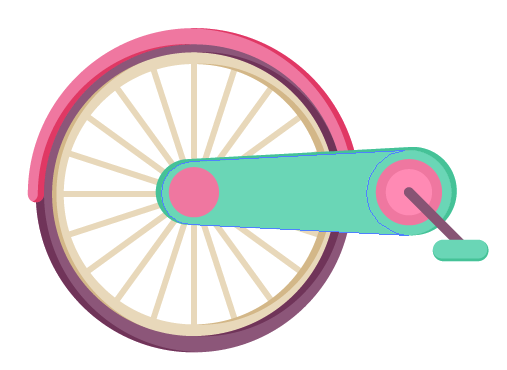
STEP4:画一个斜线段,描边10pt,作为车座的支架。添加另一个较细的线段,与这个较粗的线段形成三角形。然后用圆角矩形工具在上方加上车座。
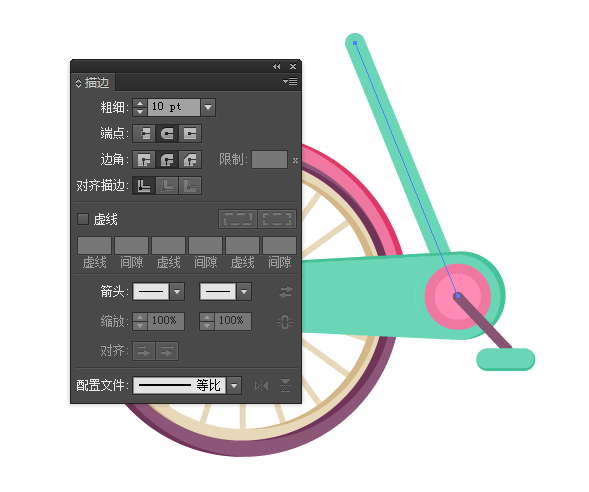
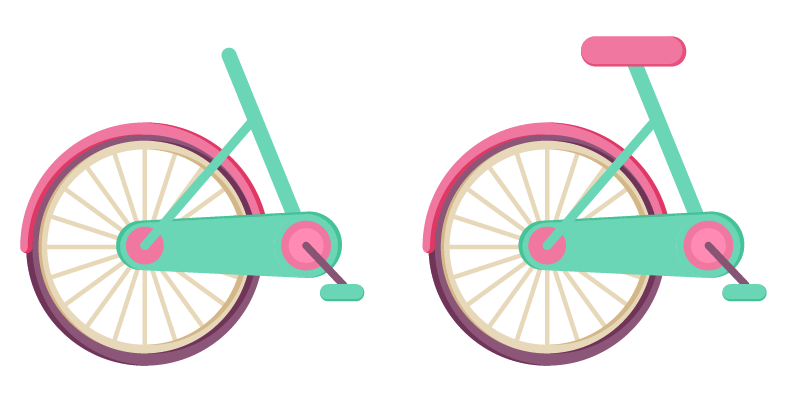
STEP5:选择整个车轮,复制并平移到右边,前轮就出现了。
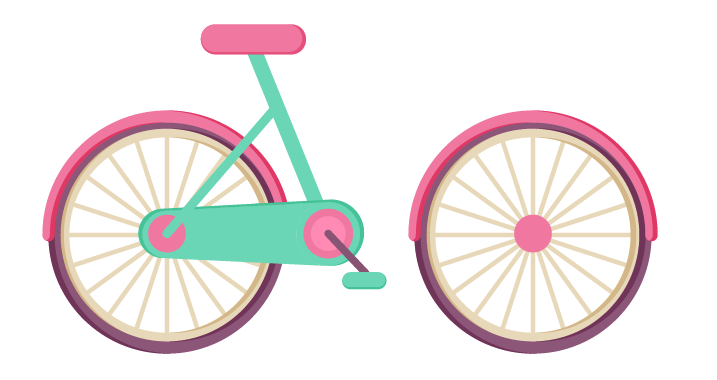
学习 · 提示
相关教程