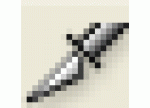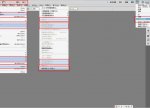功能介绍,PS CC 2015画板工具(2)
来源:太平洋电脑网
作者:么么茶
学习:21924人次
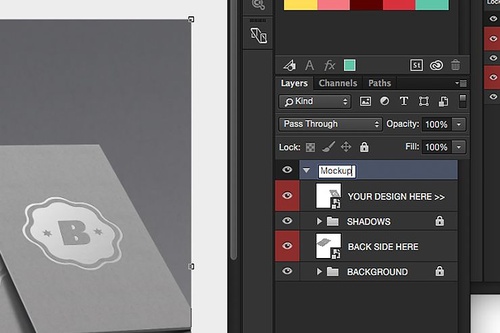
图04
Step 5
下面需要为名片添加正面和背面设计。由于名片设计有更多的具体要求,这里添加两个画板可以将设计细节做得更好。在主菜单栏中选择“图层>新建>图板”。
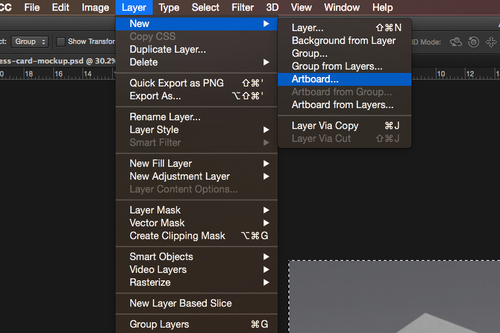
图05
Step 6
将新添加的画板命名为“正面”,名片的尺寸通常为3.5英寸×2英寸,同时由于印刷需要,分辨率为300dpi。如果应用上面的要求,就会将画板设置为1050像素×600像素。设置如下图所示。
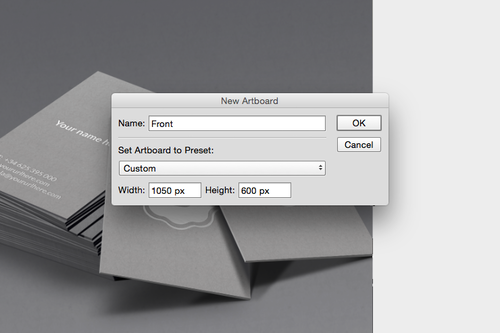
图06
Step 7
当创建新的画板后,画板工具将会被自动选择。通过画板工具,可以采用跟移动工具同样的操作方法,拖动或者调整画板。将新建的画板拖动到与其他图案不会重合的地方。
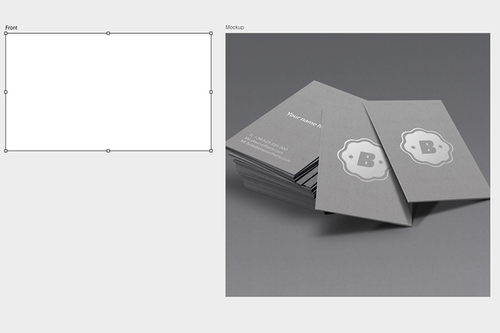
图07
Step 8
重复步骤5至7,用相同的方法创建出“背面”画板。
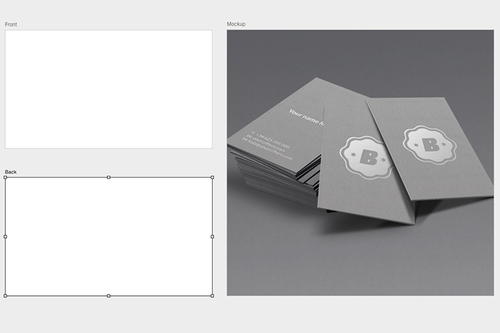
图08
Step 9
现在可以应用刚才创建的画板开始设计名片了,这里可以用教程提供的素材。只需要将下载好的素材拖拉到相应的空位就可以了。将素材调整到画板的正中央,然后回车应用。这里,你会发现素材会适应画板的大小而自动调整。
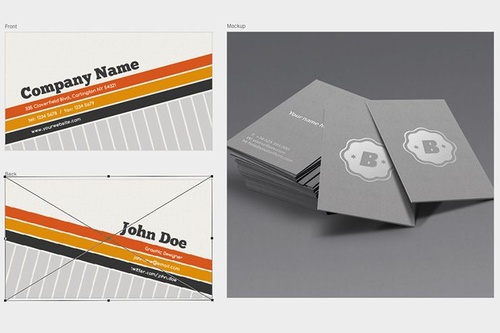
图09
Step 10
当编辑好模版和模型后,就需要将它们导出。在画板中,需要将3个分离的PS文件单独导出。在画板的操作状态下,Photoshop会将各个画板独立导出为图像文件。点击“文件>导出>导出为”。
学习 · 提示
相关教程
关注大神微博加入>>
网友求助,请回答!