夜空照片,星空风景照片后期实例(3)
调整完之后大家会发现整个画面都偏黄了,我们当然不需要整个画面都变成黄色。那么我们继续用蒙版的方式来去除它吧,
点击右下角“添加蒙版”,然后使用画笔工具,前景色黑色,透明度100,流量100,把主要物体以外的所有画面涂抹一遍,
这样除去主体,其他画面又恢复了原来的色彩。
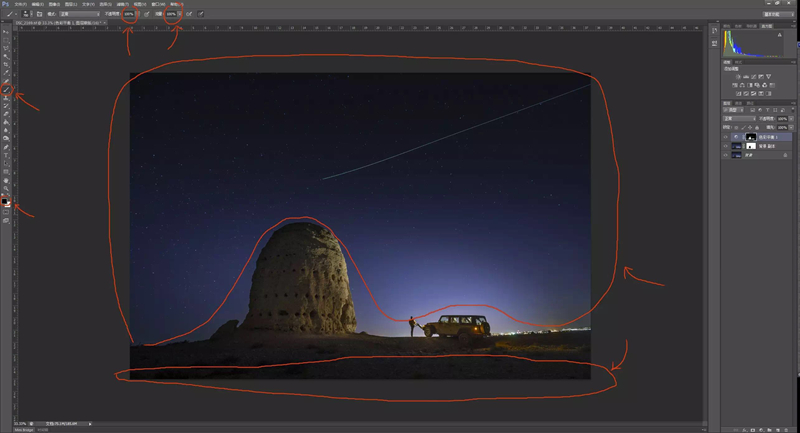
这样简单几步,画面已经基本调整完明暗和色彩了,我们接着做最后的调整。
点选右下角的“添加新的填充或调整图层”按钮,选取“亮度对比度”。
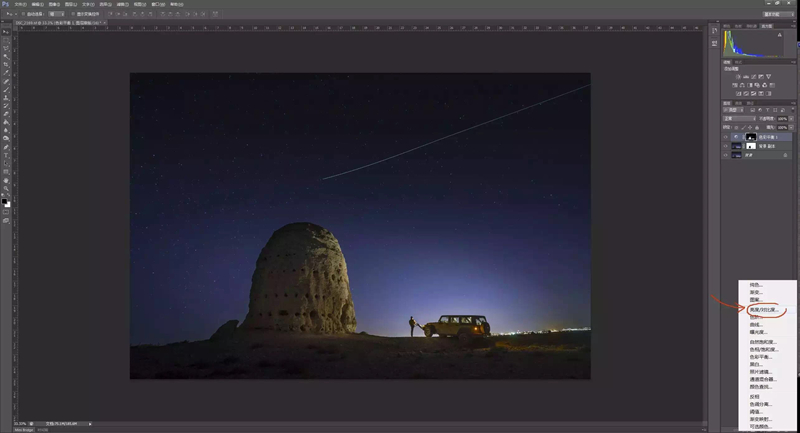
调整完毕后,画面是不是特别有层次了呢?不要记参数哦!凭眼睛看!
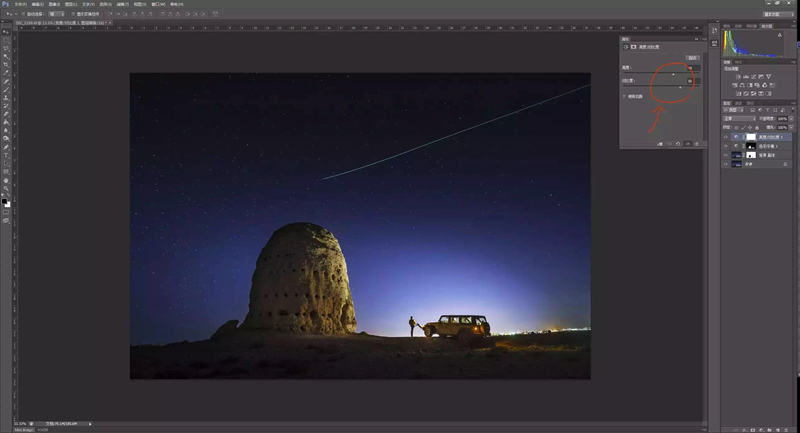
全部调整完成之后,做最后的加工,便是锐化!我们的锐化方式最为简单,也最不损伤画质。
首先我们需要盖印一个新的图层出来,还记得快捷键吗?Ctrl+Shift+Alt+e,记住这个快捷键哦,菜单里可找不到哦!
按下之后,所有图层将会被合并然后生成一个新的图层。
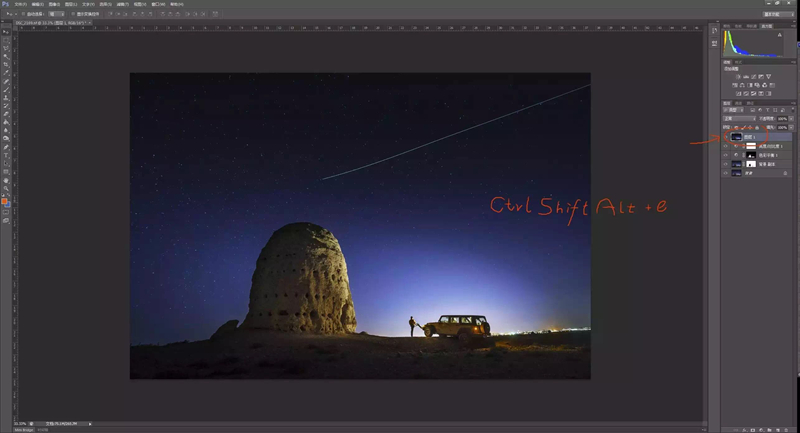
然后我们对新生成的图层进行修改,点选菜单里“滤镜”-“其他”-“高反差保留”。
这个功能是让软件自动找出画面里的各个对比交界的地方。

高反差保留的功能会跳出一个新的窗口,大家可以看到照片全部变成了灰色,并留下了很多交界的线条,
这就是软件为你找出来的画面线条。数值越小,线条越细,数值越大,线条越粗,具体多少靠眼睛看!
基准是线条稍稍溢出即可。

点击确定之后,再将这个图层模式更改为“叠加”,瞬间画面锐利无比了吧?!
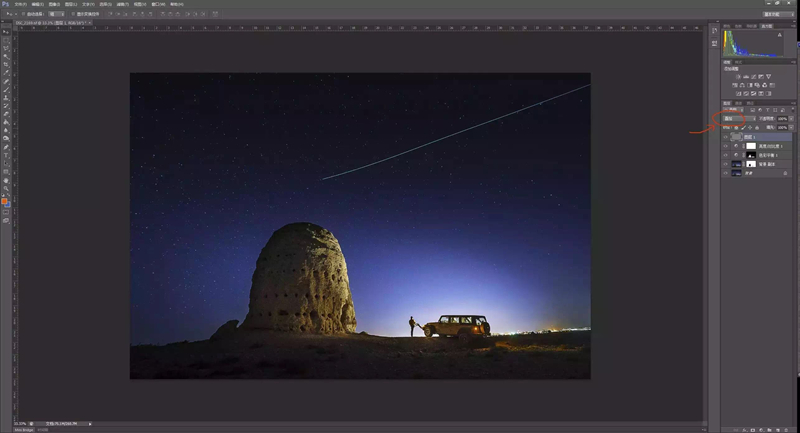
好了,全部调整完了,我们开始保存我们的工作成果吧!点选菜单栏里“图层”-“合并可见图层”,先将所有图层全部合并。
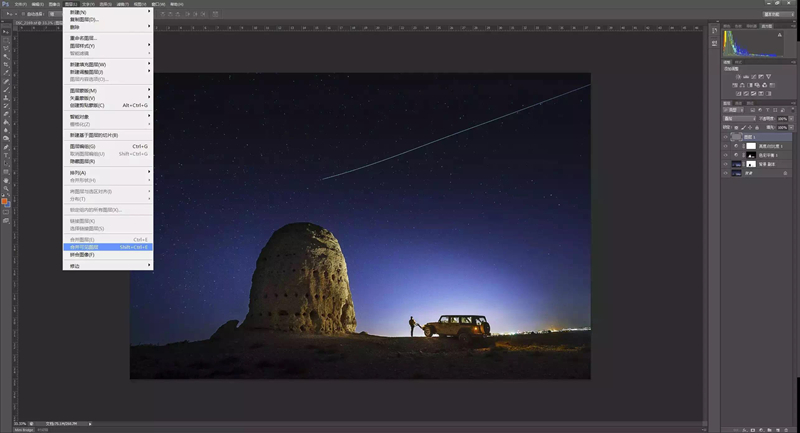
学习 · 提示
相关教程








