移轴效果,用PS快速打造移轴镜头效果图片(2)
来源:太平洋电脑网
作者:么么茶
学习:13027人次
Step 5
选择渐变工具,选择前景色到透明渐变。
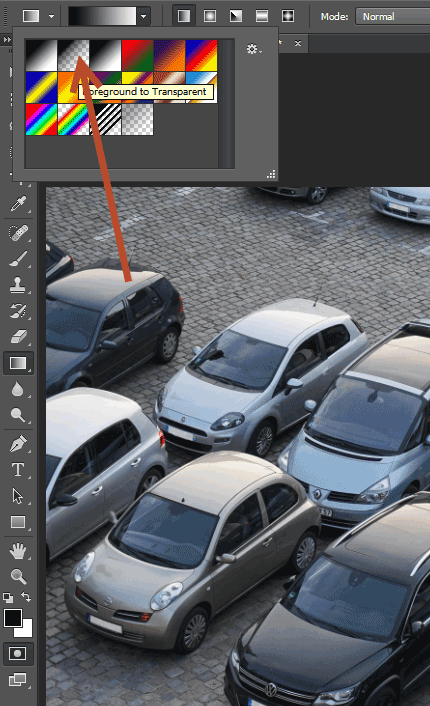
图05
Step 6
保持渐变工具和快速蒙版工具激活,按着Shift,从画布上方拖拉渐变效果至画布1/4的位置。这时出现由上至下的渐变效果,并且无论选择什么颜色作为背景色,渐变色都由红到透明。
这时因为快速蒙版的激活效果,不透明像素表示被选择并且显示为红色,半透明像素显示为微红色。所以就会出现下面的效果。

图06
Step 7
对于画布底部往上1/4的位置同样添加渐变,操作与上面一样。

图07
Step 8
按Q或者点击快速蒙版图标,刚才的设置的渐变就会变成了上下选区。如果不满意选区的范围,还可以再次进入快速蒙版模式,这时选区变为红色渐变。
快速蒙版的应用功能之一就是可以正常应用滤镜、模糊、自由变换等工具。

图08
Step 9
选区准备妥当后,在主菜单栏中选择“滤镜>模糊>镜头模糊”,设置如下图,点击确定。这样选区内就出现模糊效果,移轴效果就出来了。
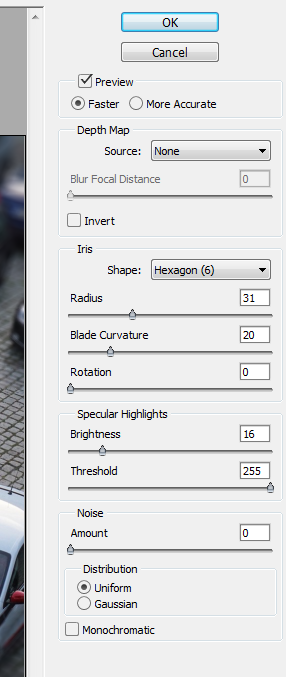
图09
Step 10
移轴效果会让图片的小汽车看起来像缩小模型,而实际上只是给图片加了一些特别的滤镜处理。下面需要增强图片的饱和度(假设图片中的颜色对比较为强烈)。
添加色相/饱和度调整图层,设置饱和度+36。这样可以增加照片饱和度,创建出漂亮的蓝色叠加效果。
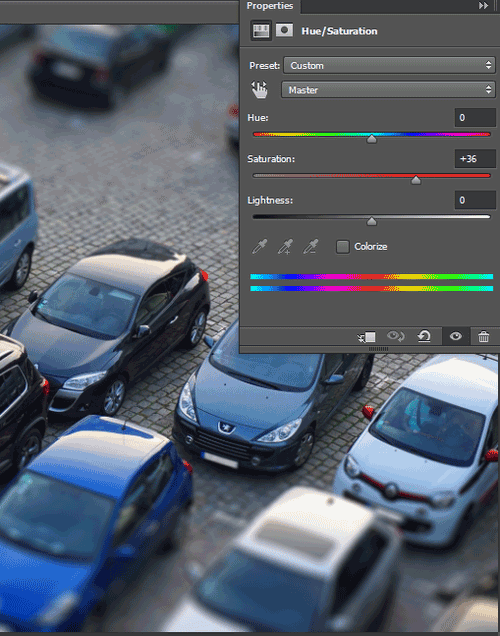
图10
学习 · 提示
相关教程
关注大神微博加入>>
网友求助,请回答!







