鼠绘蜻蜓,鼠绘一只简洁的发光蜻蜓图案
来源:PS联盟
作者:Sener
学习:9365人次
教程主要难点是路径的运用和高光的制作,绘画方法也不算难,用工具画出翅膀的外形,填充底色,然后再制作高光部分,有兴趣的一起练习一下。
最终效果

1、首先我们来制作右侧翅膀,需要完成的效果如图。
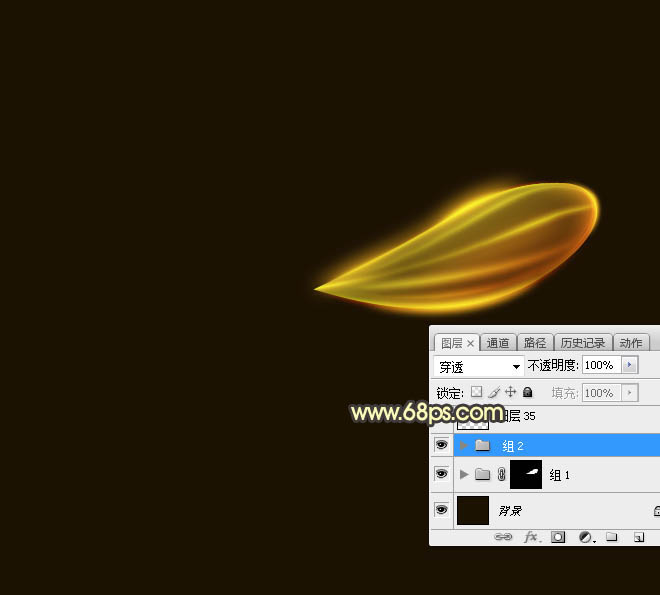
<图1>
2、新建一个1000 * 1000像素,分辨率为72像素/英寸的画布,确定后把背景填充黑色。新建一个组,用钢笔勾出翅膀的轮廓路径,转为选区后给组添加图层蒙版,如下图。
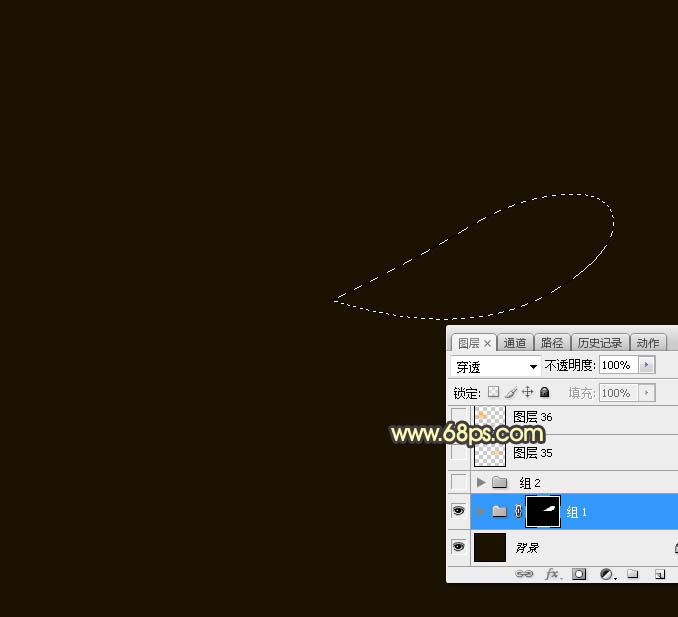
<图2>
3、在组里新建一个图层,选择渐变工具,颜色设置为黄色至橙红色如图3.然后拉出图4所示的线性渐变。
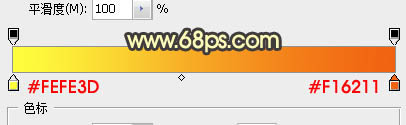
<图3>

<图4>
4、把图层不透明度改为:30%,效果如下图。

<图5>
5、新建一个图层,用钢笔勾出下图所示的路径,转为选区后拉上同上的线性渐变,拉好渐变后不要取消选区;选择矩形选框工具按向左和向下的方向键各一次,再按Delete键删除选区部分的图像,然后取消选区后效果如图8。
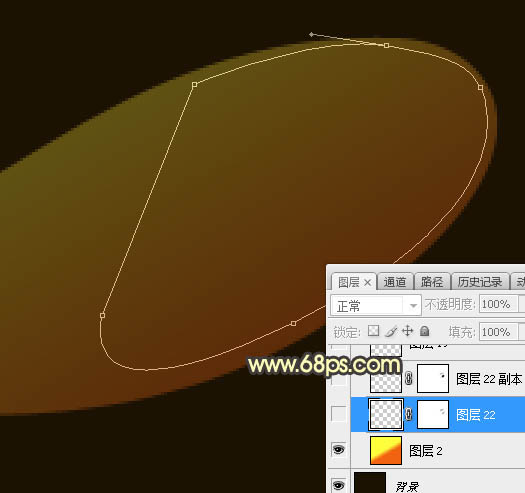
<图6>
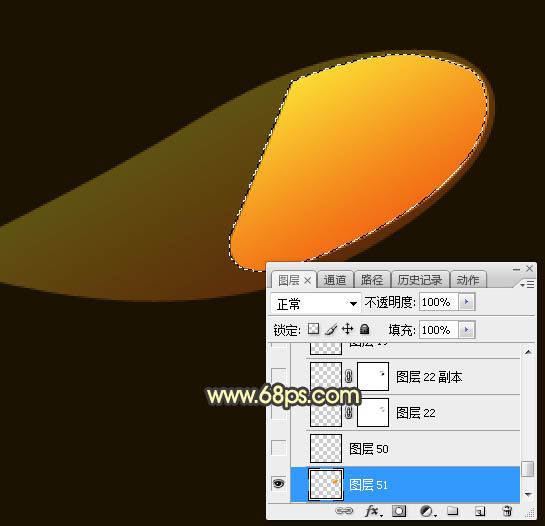
<图7>
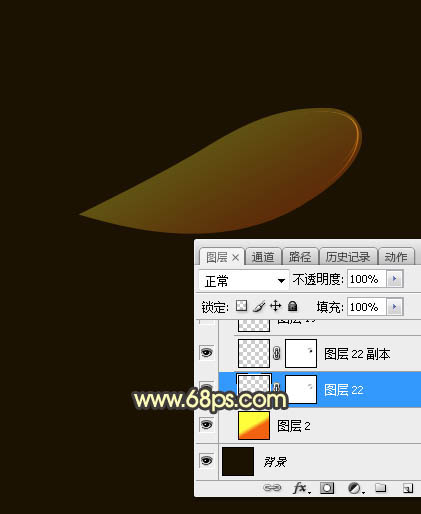
<图8>
学习 · 提示
相关教程
关注大神微博加入>>
网友求助,请回答!







