人像光效,创建奇幻肖像光线特效(3)
来源:太平洋电脑网
作者:么么茶
学习:12604人次
Step 2
按着Ctrl点击人像图层的缩略图,将选区调出,选择“选择>修改>收缩”,设置收缩30像素,点击确定。
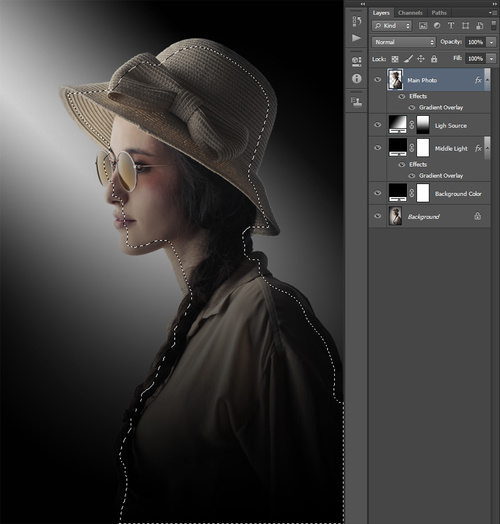
图13
Step 3
选择“图层>图层蒙版>显示选区”。
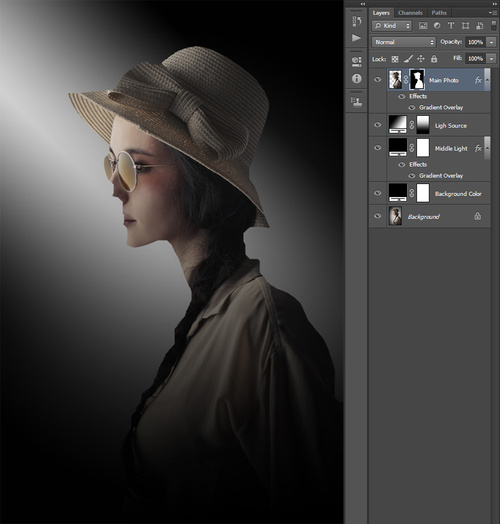
图14
Step 4
选择“滤镜>模糊>高斯模糊”,添加高斯模糊,设置模糊半径为160像素。
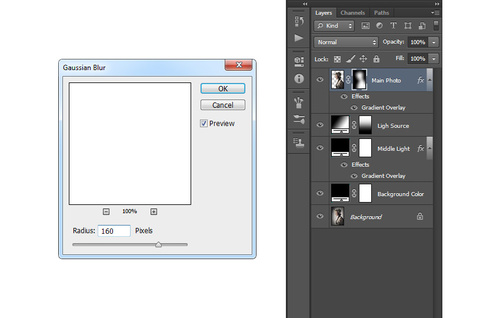
图15
6.局部增亮
Step 1
下面需要按照光线照射的角度增亮人像的部分位置,选择人像图层,选择“图像>新图层>通过拷贝复制”,然后双击新图层命名为“原人像”。
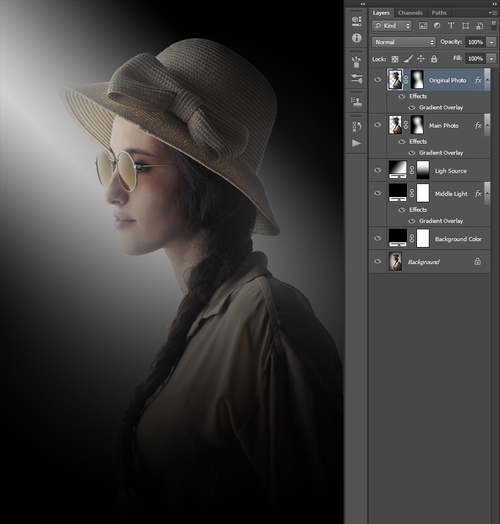
图16
Step 2
下面需要将原人像图层的图层蒙版给删掉,并且清楚图层样式。选择“图层>图层蒙版>删除”,将蒙版去掉;选择“图层>图层样式>清除图层样式”,将一同复制过来的图层样式给清除掉。

图17
Step 3
将图层样式和蒙版都删掉后,整个人像都光亮起来。下面需要针对光线照射的方向做一些人像的调整。选择“图层>图层蒙版>隐藏全部”,然后选择画笔工具,按D将前景色设置为白色,然后沿着光线照射的方向将人像显示出来。
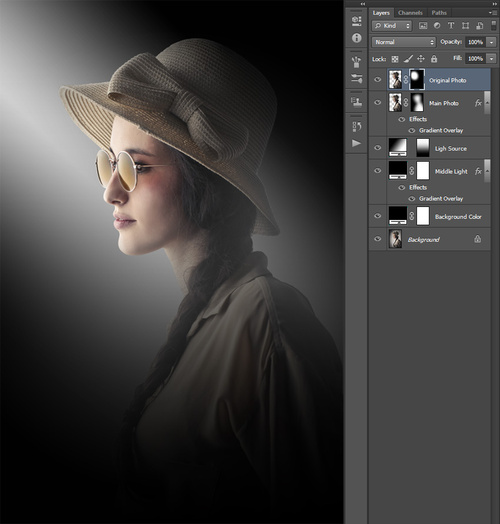
图18
学习 · 提示
相关教程
关注大神微博加入>>
网友求助,请回答!







