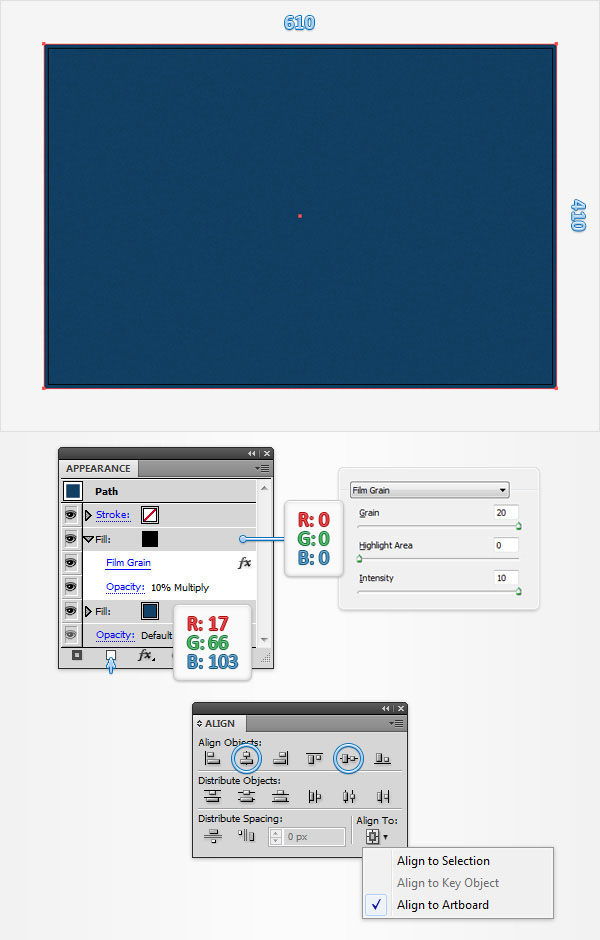AI字效教程,设计电击效果文字教程(3)
第二部分:艺术画笔
1.创建四个艺术画笔,并添加一个简单的背景
步骤1
在下面的步骤中你将需要一个0.25像素分布的网格,点击编辑>首选项>参考线和网格,在网格线间隔输入0.25,在次分割线输入1。
使用椭圆工具(L),创建一个0.25×10px的形状,设置填充颜色为白色。
取消对齐网格(视图>对齐网格),切换到锚点工具(shift+c),只需点击底部的锚点。再启用对齐网格(视图>对齐网格),使用直接选择工具(A),选择在图2中突出的两个锚点,将他们向上拖动2PX。
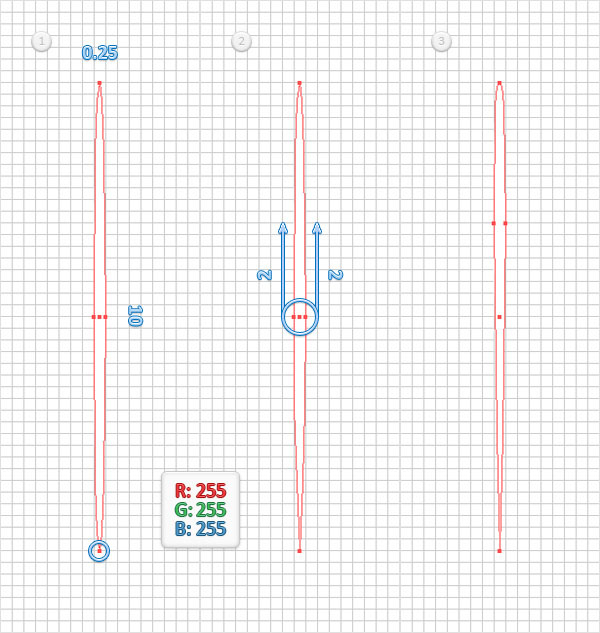
步骤2
确保白色的形状仍然被选中,将目光转向笔刷面板,并点击新建画笔。选择艺术画笔然后单击“确定”。将笔刷命名为“0.25白”,然后单击“确定”。一旦你能在画笔面板上看到它,就可以删除画板上白色的形状。
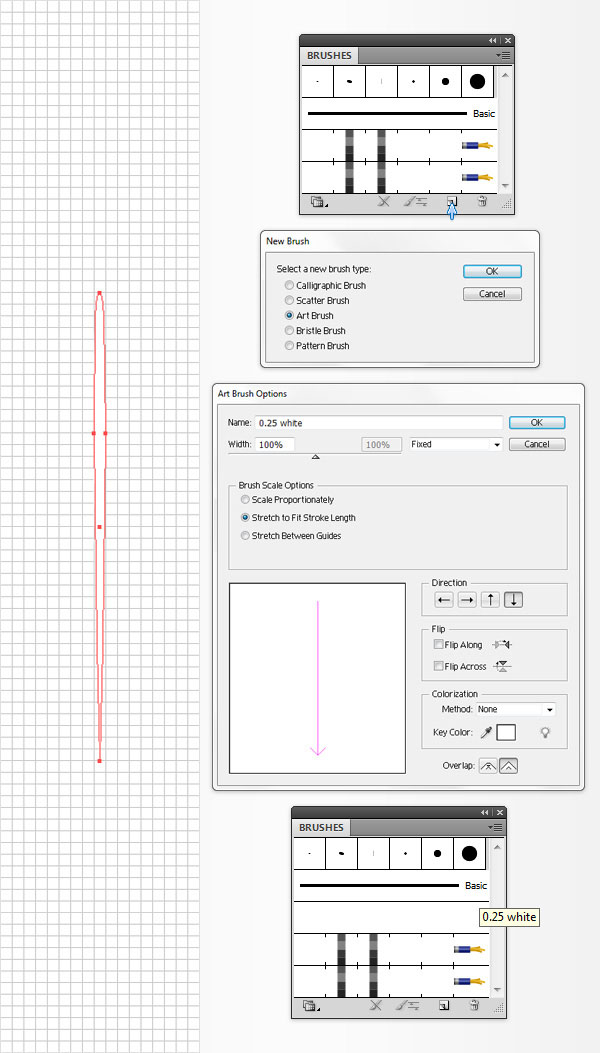
步骤3【基本和步骤2一样】
使用椭圆工具(L),创建一个0.25×10px的形状,设置填充颜色为R = 240 G= 200 B= 227。取消对齐网格(视图>对齐网格),切换到锚点工具(shift+c),只需点击底部的锚点。再启用对齐网格(视图>对齐网格),使用直接选择工具(A),选择在图2中突出的两个锚点,将他们向上拖动2PX。
确保这个粉色的形状仍然被选中,将目光转向笔刷面板,并点击新建画笔。选择艺术画笔然后单击“确定”。将笔刷命名为“0.25粉”,然后单击“确定”。一旦你能在画笔面板上看到它,就可以删除画板上粉色的形状。
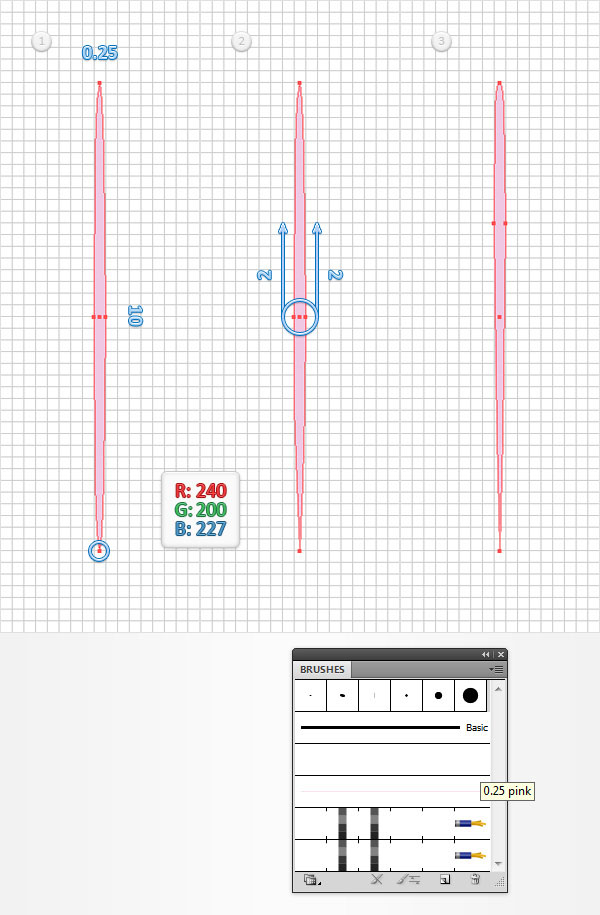
步骤4【基本和步骤2一样】
使用椭圆工具(L),创建一个0.5×10px的形状,设置填充颜色为白色。取消对齐网格(视图>对齐网格),切换到锚点工具(shift+c),只需点击底部的锚点。再启用对齐网格(视图>对齐网格),使用直接选择工具(A),选择在图2中突出的两个锚点,将他们向上拖动2PX。
确保这个白色的形状仍然被选中,将目光转向笔刷面板,并点击新建画笔。选择艺术画笔然后单击“确定”。将笔刷命名为“0.5白”,然后单击“确定”。一旦你能在画笔面板上看到它,就可以删除画板上白色的形状。
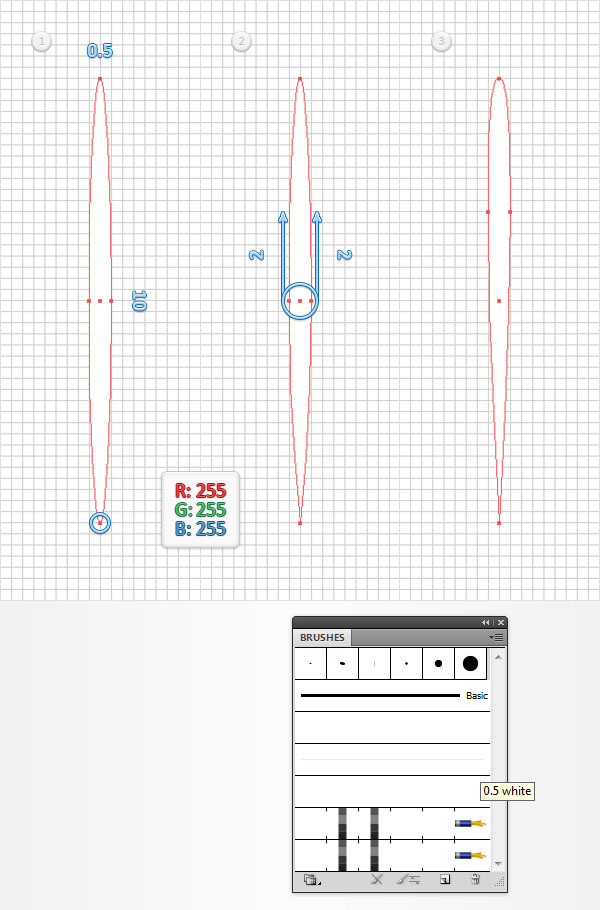
步骤5【基本和步骤2一样】
使用椭圆工具(L),创建一个0.5×10px的形状,设置填充颜色R = 255 G= 136 B= 248。
取消对齐网格(视图>对齐网格),切换到锚点工具(shift+c),只需点击底部的锚点。再启用对齐网格(视图>对齐网格),使用直接选择工具(A),选择在图2中突出的两个锚点,将他们向上拖动2PX。
确保这个粉色的形状仍然被选中,将目光转向笔刷面板,并点击新建画笔。确认一下然后单击“确定”。将笔刷命名为“0.5粉”,然后单击“确定”。一旦你能在画笔面板上看到它,就可以删除画板上粉色的形状。
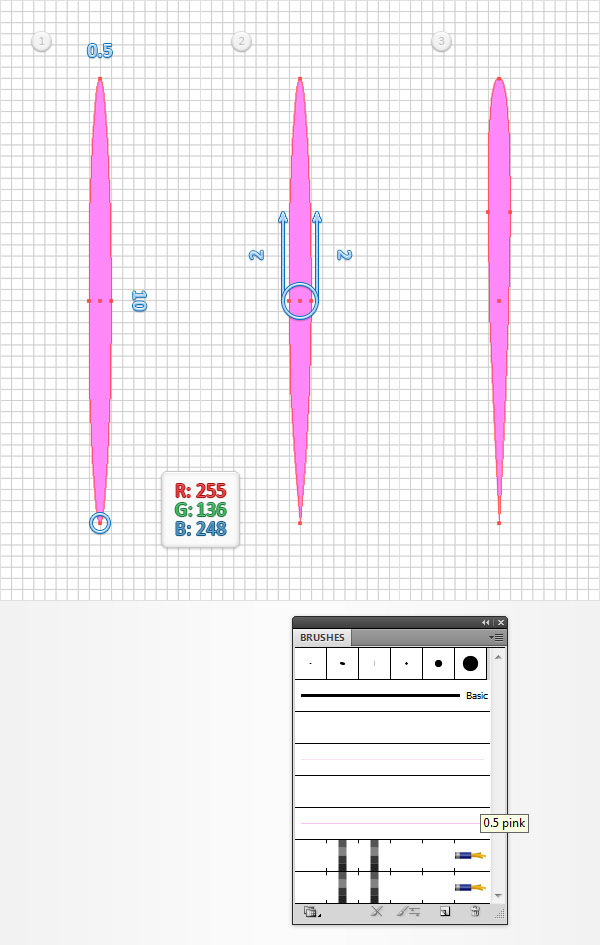
步骤6
停用网格(视图>隐藏网格)和对齐网格(视图>对齐网格)。选择矩形工具(M),创建一个宽610px,高410px的矩形。
确保这个新的形状保持选定,并设置其填充颜色为R=17 G= 66 B=103。打开“外观”面板(窗口>外观),然后点击添加新填色按钮【图中小箭头处】。选择这个新填充,设置颜色为黑色,降低其不透明度为10%,改变混合模式为正片叠底,点击效果>艺术效果>胶片颗粒。输入下列图像中显示的属性,然后单击“确定”。
下一步,你需要把矩形对齐在画板中心,所以打开对齐面板(对齐到画板),然后单击水平居中对齐,垂直居中对齐按钮。最终你的矩形应覆盖整个画板。
点击图层面板(窗口>图层),打开现有的层,只需双击重命名为叫“背景”。你还应该锁定它,以确保你不会意外地选择/移动它。